Introduction
Overset text is a common issue in Adobe InDesign that occurs when there is more text in a text frame than it can display. This is indicated by a small red rectangle with a plus sign at the bottom-right corner of the text frame. Overset text can disrupt the flow of your layout, but fortunately, Adobe InDesign provides tools to easily locate and fix this problem.
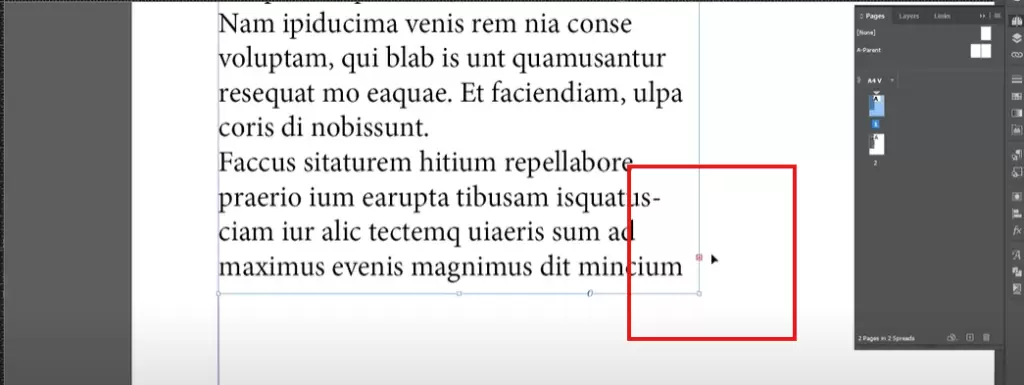
This article will guide you through the process of finding and resolving overset text issues in your documents.
Step 1: Identify Overset Text
- Look for Visual Indicators:
- In your layout, locate the red rectangle with a plus sign at the bottom-right corner of any text frame. This symbol indicates overset text in that frame.
- Check the Preflight Panel:
- If your document contains multiple pages or text boxes, it can be challenging to find overset text manually. Instead, use the Preflight Panel:
- Go to the bottom-left corner of the workspace and click on the Preflight Indicator.
- Alternatively, open the panel via Window > Output > Preflight or use the shortcut Ctrl + Alt + Shift + F (Windows).
- If your document contains multiple pages or text boxes, it can be challenging to find overset text manually. Instead, use the Preflight Panel:
- Review Errors in the Preflight Panel:
- In the Preflight Panel, check for errors under the Text section.
- Overset text will be listed here, along with the specific pages and text frames where the issue occurs.
- Locate the Problem:
- Double-click on the error in the Preflight Panel to jump directly to the text frame with the overset text.
Step 2: Fix Overset Text
Once you’ve identified the overset text, you can fix it using one of the following methods:
Option 1: Adjust the Text Frame
- Resize the Text Frame:
- Click on the bottom handle of the text frame and drag downward to expand it.
- Stop when all the text becomes visible, and the red overset text icon disappears.
- Verify the Fix:
- Open the Preflight Panel again to confirm that the error has been resolved.
Option 2: Create a New Text Frame
If resizing the text frame disrupts your design or if there is too much overset text:
- Thread the Text to a New Frame:
- Click on the red overset text icon in the original frame.
- Your cursor will change to indicate that it is loaded with the overset text.
- Draw a New Text Frame:
- Drag your cursor to create a new text frame on the same page or a different page.
- The overset text will automatically flow into the new frame.
- Link the Frames:
- The original text frame and the new frame are now threaded, meaning any future text changes will flow between them seamlessly.
Tips for Managing Overset Text
- Use Auto-Size Options:
- To prevent overset text, enable the Auto-Size feature for your text frames:
- Right-click the text frame, choose Text Frame Options, and go to the Auto-Size tab.
- Set the frame to expand vertically or horizontally as needed.
- To prevent overset text, enable the Auto-Size feature for your text frames:
- Adjust Content:
- Consider reducing the font size, changing the text spacing, or editing the text to fit within the original frame.
- Preflight Regularly:
- Regularly check the Preflight Panel during your workflow to catch overset text early.
Conclusion
Overset text can hinder the readability and professionalism of your layout, but Adobe InDesign provides efficient tools to locate and resolve the issue. By following the steps outlined above, you can ensure your document is free from overset text and maintain a polished design.
With practice, managing overset text will become an integral part of your design workflow, saving you time and improving your layouts.
Hashtags: #AdobeInDesign #InDesignTips #OversetText #GraphicDesign #TextOverflow



















