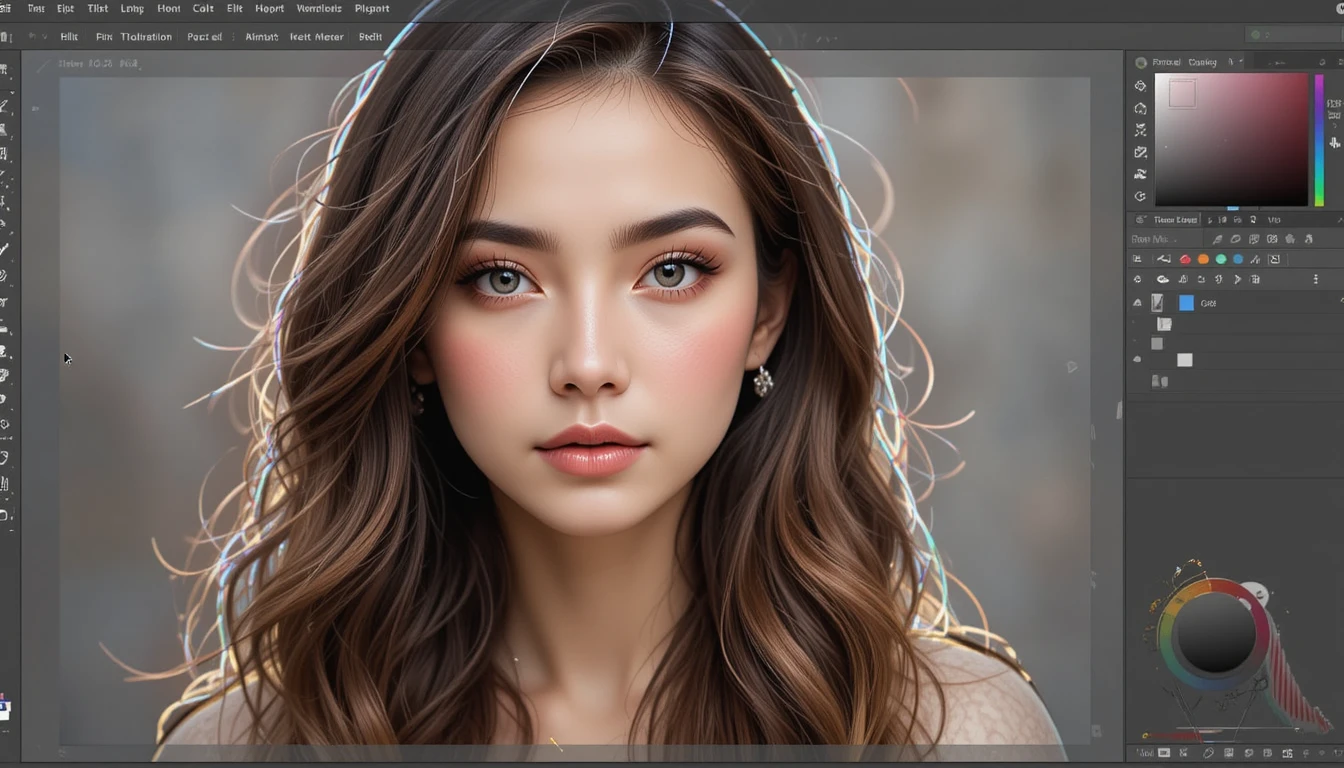Adding placeholder text in Adobe InDesign is a quick and easy way to visualize how your design will look with text content. Placeholder text serves as a temporary stand-in for your final text, helping you focus on the layout and design. This guide explains the step-by-step process to fill a text box with placeholder text.
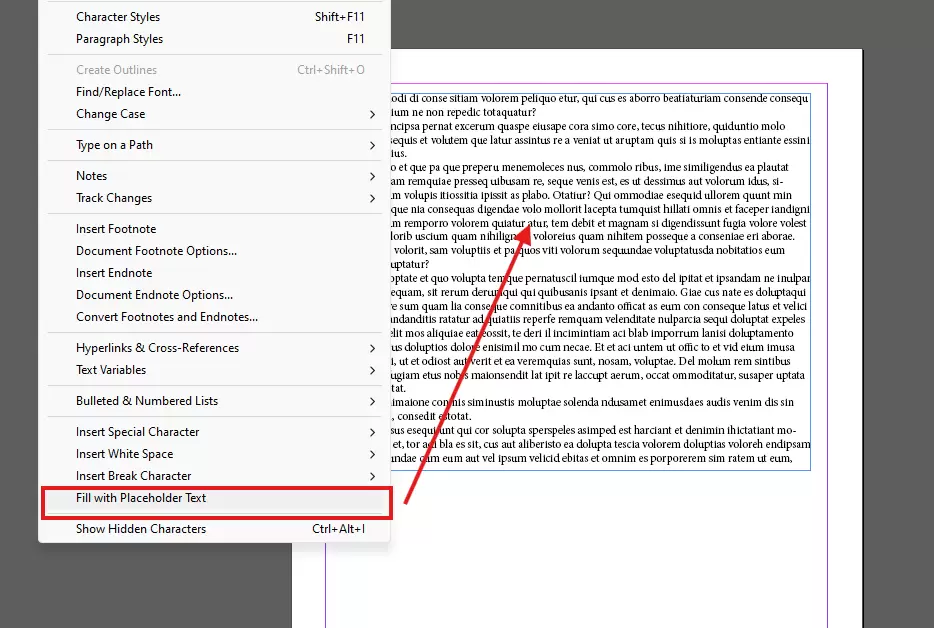
Step 1: Open Adobe InDesign
If you haven’t already, open Adobe InDesign and create or open an existing document where you want to add placeholder text.
Step 2: Select the Type Tool
To create a text box:
- Locate the Type Tool in the toolbar on the left side of your screen. It looks like a “T.”
- Alternatively, press the keyboard shortcut T to activate the Type Tool.
Step 3: Create a Text Box
- Click and drag on your document to create a text box of the desired size.
- Release the mouse button once the text box is created.
Step 4: Fill the Text Box with Placeholder Text
With your text box selected:
- Right-click inside the text box.
- From the context menu, choose Fill with Placeholder Text.
- The text box will automatically populate with placeholder text (commonly known as Lorem Ipsum).
Step 5: Adjust and Style the Placeholder Text (Optional)
Once the placeholder text is added, you can:
- Change the font, size, and color using the Character and Paragraph panels.
- Resize the text box to fit the layout requirements.
Why Use Placeholder Text?
Placeholder text is particularly useful for:
- Visualizing the flow and alignment of your design.
- Understanding how much text will fit within your layout.
- Presenting a polished mockup to clients or collaborators.
Conclusion
Filling a text box with placeholder text in Adobe InDesign is a simple yet powerful feature for design prototyping. It allows you to focus on the aesthetic aspects of your project without worrying about final content. Try this technique in your next design to streamline your workflow and enhance your layout planning.
Tags: Adobe InDesign, placeholder text, Lorem Ipsum, design tips, text box, InDesign tutorial, layout design, graphic design, type tool, InDesign features
Hashtags: #AdobeInDesign #PlaceholderText #LoremIpsum #DesignTips #GraphicDesign #TypeTool #InDesignFeatures #LayoutDesign