Exporting files efficiently is essential for designers and professionals who work with multiple pages or elements. In this article, we will explore how to use the Export Panel in CorelDRAW to streamline your workflow. This feature, introduced in CorelDRAW 2021 (version 23), allows you to export multiple elements or pages with ease. Let’s dive into the step-by-step guide.
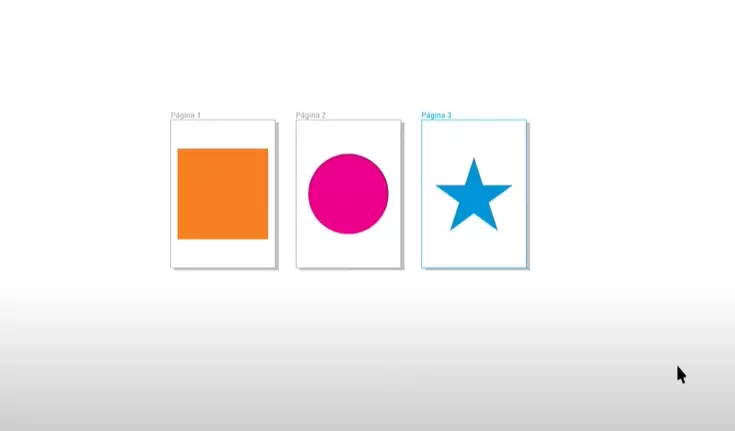
Step 1: Setting Up Your Elements
To begin, create or arrange the elements you want to export. For demonstration purposes, let’s work with three elements on separate pages:
- Page 1: Draw a square and center it on the page.
- Page 2: Create a circle and center it as well.
- Page 3: Add a star, customize its color (e.g., blue), and center it on the page.
Step 2: Opening the Export Panel
- Navigate to the Export Panel in CorelDRAW. You can access it via the menu by going to Window > Dockers > Export.
- This panel enables you to queue items or pages for export and modify their export settings.
Step 3: Adding Items to the Export Queue
- Select the page or element you wish to export.
- Click on the Add to Export Queue button. This will add the selected item or entire page to the export queue.
- Repeat this process for all pages or elements you wish to export.
Step 4: Configuring Export Settings
- In the Export Panel, you can adjust the export format for each item. For instance, switch between PNG, JPEG, or other formats based on your requirements.
- To modify additional settings, click the Settings button for the selected item. This opens the standard export settings window where you can adjust resolution, color modes, and other parameters.
Step 5: Exporting the Items
- Once all items are queued, select the destination folder by clicking the Choose Folder button.
- Click the Export All button to save all queued items. Each page or element will be exported as a separate file in the chosen format.
Additional Tips
Grouping Elements for Proper Export
If you have multiple elements that should be exported as a single item (e.g., a business card design), group them before adding to the export queue:
- Select all elements to be grouped.
- Press
Ctrl + Gto group them. - Add the grouped item to the export queue.
Exporting Multiple Pages
To export multiple pages simultaneously:
- Open the Pages Panel from Window > Dockers > Pages.
- Select multiple pages using
ShiftorCtrlkeys. - Add them to the export queue and proceed with the export process.
Exporting Multiple Elements on a Single Page
If you have multiple elements on a single page and want to export them as individual files:
- Ensure the elements are not grouped.
- Select all elements and click Add to Export Queue. Each element will be added as a separate item.
Advantages of the Export Panel
- Time Efficiency: Export multiple items or pages in one go.
- Flexibility: Customize export formats and settings for each item.
- Convenience: Easily queue and manage items for export without needing to export one at a time.
By mastering the Export Panel in CorelDRAW, you can save time and improve productivity, whether you are working on complex projects or managing multiple files for a client.
Tags
coreldraw, export files, export panel, coreldraw tutorial, export multiple pages, coreldraw 2021, design tips, efficient workflow, exporting elements, coreldraw guide
Hashtags
#CorelDRAW #ExportFiles #DesignWorkflow #CorelDRAW2021 #DesignTips #GraphicDesign #ExportPanel #FileManagement




















