Deleting pages in Adobe InDesign is a straightforward process, but knowing the correct steps ensures efficiency and avoids mistakes. Whether you’re managing a single-page deletion or multiple pages, this article explains how to delete pages in InDesign using simple methods.
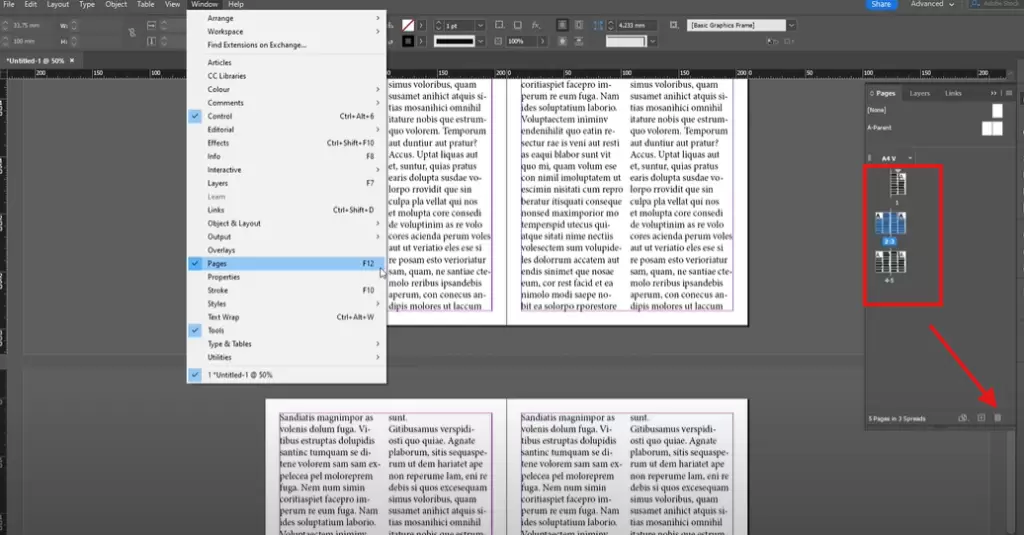
Step 1: Open the Pages Panel
The Pages Panel is where you can view and manage all the pages in your InDesign document.
- Locate the Pages Panel:
- In the workspace, look for the Pages Panel. It displays all the pages in a document as thumbnails.
- If you don’t see the Pages Panel, navigate to the top menu and select Window > Pages. This will enable the panel in your workspace.
- Keyboard Shortcut (Optional):
- For quicker access, you can use the keyboard shortcut F12 (or the equivalent for your system) to open the Pages Panel.
Step 2: Navigate to the Page You Want to Delete
Once the Pages Panel is open, you can select the page(s) you wish to delete.
- Select a Page:
- Click on the page thumbnail in the Pages Panel.
- Double-clicking on a thumbnail will navigate to that page in your document.
- Verify the Page:
- Before deleting, ensure that the selected page is the one you want to remove.
Step 3: Delete a Single Page
Deleting a single page can be done in two simple ways:
- Drag to Trash Icon:
- Select the page thumbnail in the Pages Panel.
- Drag it down to the Trash Icon at the bottom of the Pages Panel.
- A warning message may appear asking for confirmation. Check the “Don’t show again” option for future deletions, and click OK.
- Right-Click and Delete:
- Right-click on the selected page in the Pages Panel.
- Choose Delete Page from the context menu.
Step 4: Delete Multiple Pages
If you need to delete multiple pages at once, follow these steps:
- Select Multiple Pages:
- Hold down the Shift key and click on the first and last pages in the range you want to delete.
- Alternatively, hold Ctrl (Windows) or Cmd (Mac) to select multiple non-consecutive pages.
- Right-Click and Delete Spread:
- With multiple pages selected, right-click on one of the selected thumbnails.
- Choose Delete Spread from the context menu.
- Confirmation:
- Confirm the deletion if prompted.
Tips for Managing Pages in InDesign
- Undo Deletion: If you accidentally delete a page, use the shortcut Ctrl+Z (Windows) or Cmd+Z (Mac) to undo the action.
- Use Master Pages: For recurring elements, set up Master Pages. Deleting a page linked to a Master Page won’t affect the master layout.
- Save Your Work: Always save your document before making significant changes like page deletions.
Conclusion
Deleting pages in Adobe InDesign is an essential skill for managing your documents efficiently. By following the steps outlined in this article, you can easily remove unwanted pages, whether individually or in bulk.
Let us know if this guide helped you!
Tags and Hashtags
Tags: Adobe InDesign, deleting pages, design tips, InDesign guide, page management
Hashtags: #AdobeInDesign #InDesignTips #GraphicDesign #PageManagement #InDesignGuide



















