If you’re looking to give your Windows desktop a fresh, clean, and minimalistic makeover, this article will guide you through the entire process. From cleaning up your desktop and taskbar to adding live wallpapers and customizing your cursors, we’ll walk through everything step-by-step, without overloading your system’s resources.
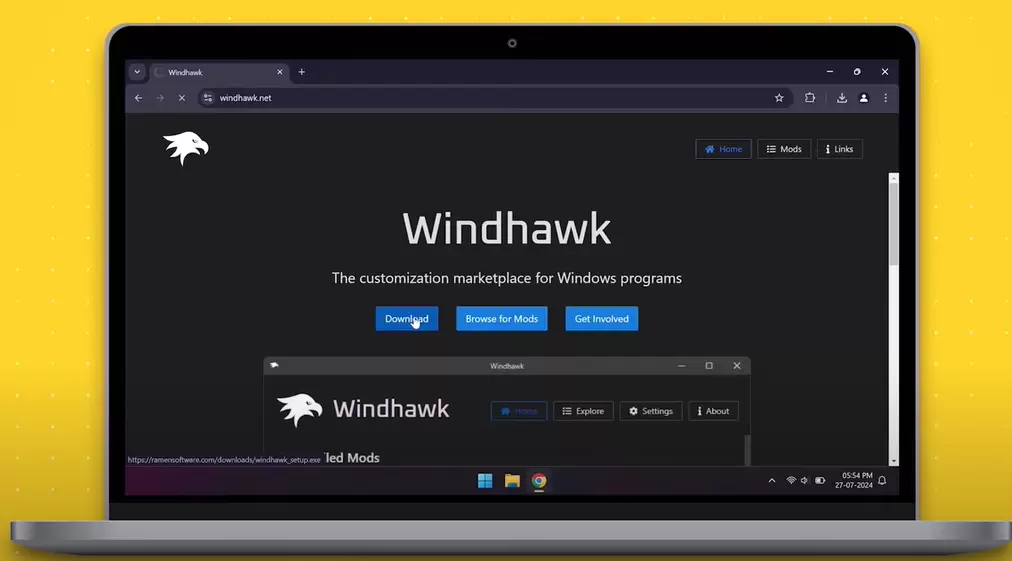
Step 1: Clean Up Your Desktop
To start, let’s tidy up your desktop for a minimal appearance.
- Reduce Icon Size: Right-click on your desktop, go to View, and select Small Icons.
- Hide Desktop Icons: If you want a completely clean desktop, right-click the desktop, hover over View, and uncheck Show desktop icons. This will hide all the icons on your desktop.
With fewer or hidden icons, your desktop will already start to look cleaner.
Step 2: Tidy Up the Taskbar
Next, let’s declutter the taskbar:
- Remove Unnecessary Apps: Right-click on any apps you don’t use frequently and select Unpin from taskbar.
- Adjust Taskbar Settings: Right-click on the taskbar, choose Taskbar settings, and turn off any features you don’t need, such as Widgets or Chat.
Step 3: Clean Up the Start Menu
Now, let’s organize the Start Menu for a more streamlined experience.
- Remove Extra Apps: Open the Start Menu, right-click on any apps you don’t need, and choose Unpin from Start.
- Customize Layout: In the Start Menu settings, select the More pins option to reduce the size of the recommendations section.
You can further clean up your Start Menu by removing the Recommendations section altogether, which we’ll cover later.
Step 4: Choose a Minimalistic Wallpaper
After cleaning up the desktop, it’s time to enhance its appearance with a fresh wallpaper.
- Set a New Wallpaper: Right-click on the desktop, select Personalize, and choose a wallpaper that matches your minimal style.
- Adjust Color Settings: While you’re in Personalization, explore the Colors tab to adjust accent colors to match your wallpaper.
Step 5: Turn Off Search Highlights and Lock Screen Features
For an even cleaner interface:
- Disable Search Highlights: Open Search in the taskbar, click the three dots in the top right, go to Search settings, and turn off Show search highlights.
- Disable Unnecessary Lock Screen Features: Go to Lock Screen settings and turn off features such as Spotlight or Widgets.
Step 6: Add Live Wallpapers Using Lively Wallpaper
To make your desktop more dynamic, try adding live wallpapers using Lively Wallpaper, a free alternative to Wallpaper Engine.
- Install Lively Wallpaper: Download and install Lively Wallpaper from the Microsoft Store.
- Set a Live Wallpaper: Open Lively Wallpaper, select a pre-installed live wallpaper, or upload your own video file to set as the background.
- Use a YouTube Video as Wallpaper: You can even use a YouTube video as a live wallpaper, though this will require an active internet connection.
Keep in mind that live wallpapers may consume additional system resources, so make sure your PC can handle the load.
Step 7: Customize the Start Menu and Taskbar with Windhawk
Windhawk is a tool that lets you further customize your Windows interface with mods.
- Install Windhawk: Download Windhawk from its official website.
- Customize the Start Menu: Use the Windows 11 Start Menu Styler mod to remove the Recommendations section by selecting the NoRecommendedSection theme. You can also try other themes like SideBySide or TranslucentStartMenu for different looks.
- Customize the Taskbar: The Windows 11 Taskbar Styler mod offers several themes. For a clean, minimal look, try the TranslucentTaskbar theme.
Step 8: Add Desktop Widgets with BeWidgets
Add some functional widgets to your desktop using BeWidgets.
- Install BeWidgets: Download BeWidgets from the Microsoft Store.
- Set Up Widgets: Customize basic widgets such as clocks or calendars. Be sure to enable the Hide on startup option to prevent the app from popping up every time you start your PC.
Note that while BeWidgets is a useful tool, it might have some limitations, but it will get the job done.
Step 9: Customize Your Cursor
To enhance the overall aesthetic, you can customize your cursor with a minimal cursor pack.
- Download a Cursor Pack: Find a minimal cursor pack online and download it.
- Install the Cursor Pack: Extract the downloaded file, navigate to either the light or dark folder (based on your preference), find the install.inf file, right-click, and select Install.
- Apply the Cursor: Go to Mouse settings, choose the new cursor pack, and click Apply.
If you want to revert back to the default cursor, simply select Windows Default from the same menu.
Step 10: Install a Custom File Explorer
For even more customization, try installing an alternative file explorer with built-in themes and customization options.
- Install the File Explorer: Download and install a custom file explorer such as Files.
- Customize the Theme: Choose from various built-in themes for a personalized look.
- Pin to Taskbar: To avoid any experimental features, simply pin the new file explorer to your taskbar rather than setting it as your default.
Step 11: Customize the Command Prompt
For those who love a bit of command-line flair, customize the Command Prompt:
- Open Command Prompt Settings: Right-click on the title bar and select Properties.
- Adjust Opacity: Reduce the background opacity to make the command window translucent or even transparent with the acrylic material option.
- Set a Background Image: You can set an image or even your desktop wallpaper as the background for the Command Prompt.
Final Thoughts
By using just a few apps and tools like Lively Wallpaper, Windhawk, BeWidgets, and a minimal cursor pack, you can transform your desktop into a clean and aesthetically pleasing space. If you ever want to revert to the original settings, simply uninstall the apps and reselect the default cursors.
#WindowsCustomization #LiveWallpaper #DesktopWidgets #MinimalLook #Windhawk #BeWidgets #CursorPack #Windows11 #TaskbarMods #StartMenuMods #FileExplorer




















