Introduction
Adding an underline to text in Adobe InDesign is a simple process that can enhance your design’s readability or style. This article provides a detailed guide on how to underline text efficiently using InDesign’s tools.
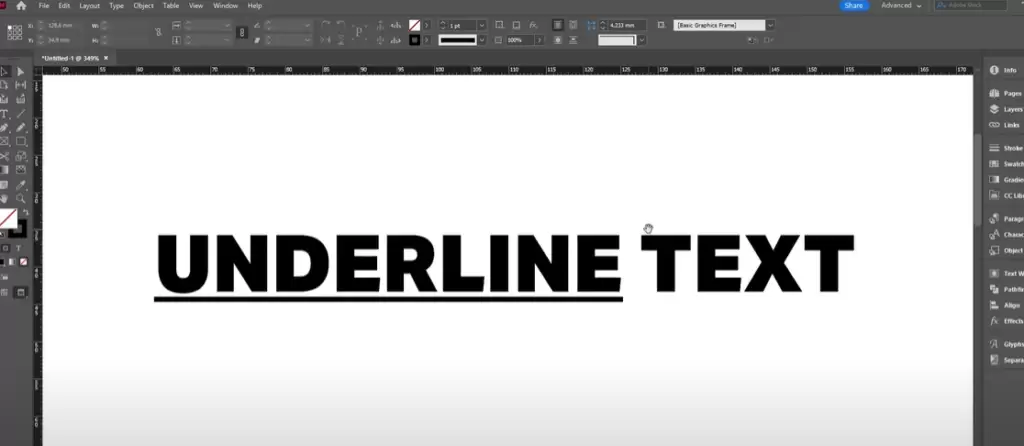
Step 1: Create a New Document and Add Text
- Open Adobe InDesign and create a new document.
- To add text, go to the toolbar on the left side of the screen and select the Type Tool (shortcut: T).
- Click and drag on your artboard to create a text box.
- Type your desired text inside the text box.
- Adjust the font size and style:
- Highlight your text.
- Use the control bar at the top to select a font and adjust its size.
For example, you might choose a bold font to make your underline stand out.
Step 2: Select the Text to Underline
- Highlight the portion of text you want to underline.
- If you want to underline all the text in the box, simply select it all.
Step 3: Apply the Underline
- With the text highlighted, go to the Control Bar at the top of your screen.
- Look for the Underline button, represented by a “T” with a line underneath.
- Click this button.
Your selected text will now have an underline applied to it.
Step 4: Review the Underline
- To view the underline more clearly, switch to the Selection Tool (shortcut: V).
- Click outside the text box to deselect the text.
- Review the underline to ensure it aligns with your design preferences.
Additional Tips
- Customizing the Underline:
If you want to customize the underline’s appearance, such as its thickness, offset, or color:- Highlight the text.
- Go to the Character Panel or Control Bar.
- Adjust the underline settings to fit your design.
- Applying to Multiple Texts:
Use the Paragraph Styles or Character Styles features if you need to apply the same underline settings to multiple text areas for consistency.
Conclusion
Underlining text in Adobe InDesign is a quick and efficient way to emphasize specific text or add a design element to your layout. By following the steps outlined above, you can easily underline text and even customize it to suit your creative needs.
Hashtags: #AdobeInDesign #InDesignTips #TextFormatting #DesignTips #GraphicDesign



















