Creating paragraph styles in Adobe InDesign streamlines text formatting and ensures consistency throughout your document. Paragraph styles allow you to save and apply text formatting (such as font, size, spacing, and alignment) with just one click. This article provides a detailed, step-by-step guide to creating and using paragraph styles in Adobe InDesign.
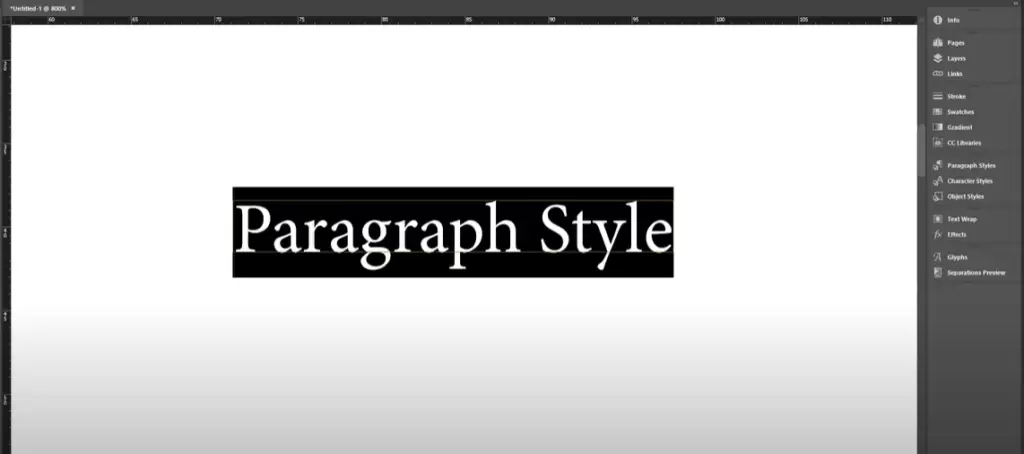
Step 1: Prepare Your Text
- Open Adobe InDesign and create a new document.
- Add a text box and enter the text you wish to format.
- Format the text as desired (e.g., choose the font, size, and weight). This formatted text will serve as the basis for your paragraph style.
Step 2: Open the Paragraph Styles Panel
- Navigate to the Paragraph Styles panel on the right side of the workspace.
- If the panel is not visible:
- Go to Window > Styles > Paragraph Styles from the top menu.
- Alternatively, use the keyboard shortcut
F11.
Step 3: Create a New Paragraph Style
- In the Paragraph Styles panel, click the menu icon (three horizontal lines) in the top-right corner.
- Select New Paragraph Style from the dropdown menu.
Step 4: Define the Paragraph Style
- In the New Paragraph Style dialog box, give your style a meaningful name (e.g., “Body Text” or “Heading 1”).
- Set additional options:
- Based On: Choose an existing style if you want to build upon it. If not, select No Paragraph Style.
- Shortcut: Assign a keyboard shortcut for quick application of the style.
- Check the box labeled Apply Style to Selection to immediately apply the style to your selected text.
- Click OK to save your new paragraph style.
Step 5: Apply the Paragraph Style
- To apply the style to other text:
- Select the text you want to format.
- Click the paragraph style name in the Paragraph Styles panel.
- The formatting saved in the paragraph style will be applied instantly.
Step 6: Edit a Paragraph Style
- To update the style for all instances in your document:
- Double-click the paragraph style name in the Paragraph Styles panel.
- In the Paragraph Style Options dialog box, adjust the settings (e.g., font style, size, or spacing).
- Turn on Preview to see changes in real time.
- Click OK to save the changes.
- Any text using this paragraph style will automatically update with the new formatting.
Step 7: Handle Overrides
- If you manually change the formatting of text using a paragraph style, a plus sign (+) will appear next to the style name in the panel.
- To save these changes to the style:
- Right-click the style name and select Redefine Style.
- If you want to remove overrides without saving them, click the Clear Overrides button at the bottom of the panel (represented by a small arrow and line icon).
Benefits of Using Paragraph Styles
- Efficiency: Apply consistent formatting to multiple sections of text with one click.
- Flexibility: Update text formatting throughout your document by editing a single style.
- Precision: Customize advanced typographic settings like kerning, leading, and alignment.
Conclusion
Paragraph styles are essential for creating well-structured and professional documents in Adobe InDesign. They save time, improve consistency, and make global changes effortless. Mastering this feature will enhance your workflow and elevate your design projects.
Tags and Hashtags
Tags: paragraph styles, Adobe InDesign tutorial, text formatting, InDesign workflow, design tips, typography, InDesign styles, professional layout, Adobe Creative Suite
Hashtags: #ParagraphStyles #AdobeInDesign #TypographyTips #DesignTutorial #InDesignTips #TextFormatting #CreativeDesign #AdobeSuite #InDesignWorkflow



















