When working with Adobe InDesign, creating consistent designs can be time-consuming, especially when applying the same styles to multiple objects like images, shapes, or frames. Object Styles make this process seamless by enabling you to save formatting options and apply them with a single click. This article will guide you through creating and using Object Styles in InDesign effectively.
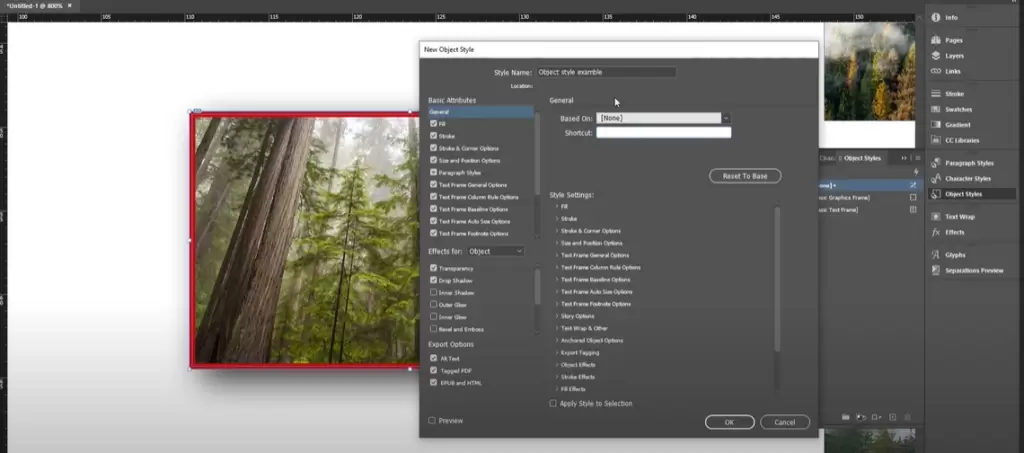
What Are Object Styles?
Object Styles in Adobe InDesign are pre-defined sets of formatting attributes that can be applied to objects such as images, frames, and shapes. Unlike Character Styles and Paragraph Styles, which are used for text formatting, Object Styles focus on visual elements like borders, drop shadows, and other design aspects.
Step-by-Step Guide to Creating Object Styles
- Prepare Your Document
- Open a new or existing InDesign document.
- Insert some images or shapes that you want to style consistently.
- Apply Desired Formatting
- Select an object (e.g., an image or a frame).
- Apply the desired border, drop shadow, or other formatting styles to the object.
- Access the Object Styles Panel
- Locate the Object Styles panel on the right-hand side of the InDesign workspace.
- If the panel is not visible:
- Go to the menu bar, click on Window > Styles > Object Styles.
- Create a New Object Style
- With the styled object selected, open the Object Styles panel.
- Click on the three-line menu in the panel’s top-right corner.
- Choose New Object Style from the dropdown.
- Name Your Style
- In the New Object Style dialog box:
- Give your style a descriptive name (e.g., “Image Border and Shadow”).
- Enable the option Apply Style to Selection to immediately apply the style to the selected object.
- In the New Object Style dialog box:
- Customize Additional Settings (Optional)
- If desired, define advanced settings like text wrapping, stroke, or fill within the same dialog box.
- Assign a shortcut key for quick access to the style.
- Save and Apply
- Click OK to save your Object Style.
- The Object Style will now appear in the Object Styles panel.
Applying Object Styles
- Select Objects
- Choose any other object or image in your document.
- Apply the Style
- Open the Object Styles panel.
- Click on the desired Object Style to instantly apply it.
This method ensures uniformity across all elements in your document without having to manually adjust each one.
Editing and Redefining Object Styles
Object Styles are dynamic, meaning you can modify them at any time and update all objects using that style instantly.
- Edit the Style
- Double-click on the Object Style in the panel.
- Adjust settings such as stroke color, shadow effects, or other attributes.
- Enable Preview to see changes in real-time.
- Redefine the Style
- If you manually override a style on an object, a plus sign (+) will appear next to the Object Style in the panel.
- Right-click on the style and choose Redefine Style to update all objects using this style.
Benefits of Using Object Styles
- Consistency: Ensures uniform formatting across your design.
- Efficiency: Saves time by eliminating repetitive formatting tasks.
- Flexibility: Allows easy updates to all styled objects.
Object Styles are a powerful tool that every InDesign user should master. By following this guide, you’ll be able to streamline your workflow and maintain consistency in your designs effortlessly.
Tags
Adobe InDesign, object styles, graphic design, design consistency, InDesign tutorials, efficient workflow, formatting tips, design tips, InDesign styles, creative design
Hashtags
#AdobeInDesign #ObjectStyles #GraphicDesign #DesignTips #InDesignTutorial #EfficientWorkflow #FormattingTips #CreativeDesign



















