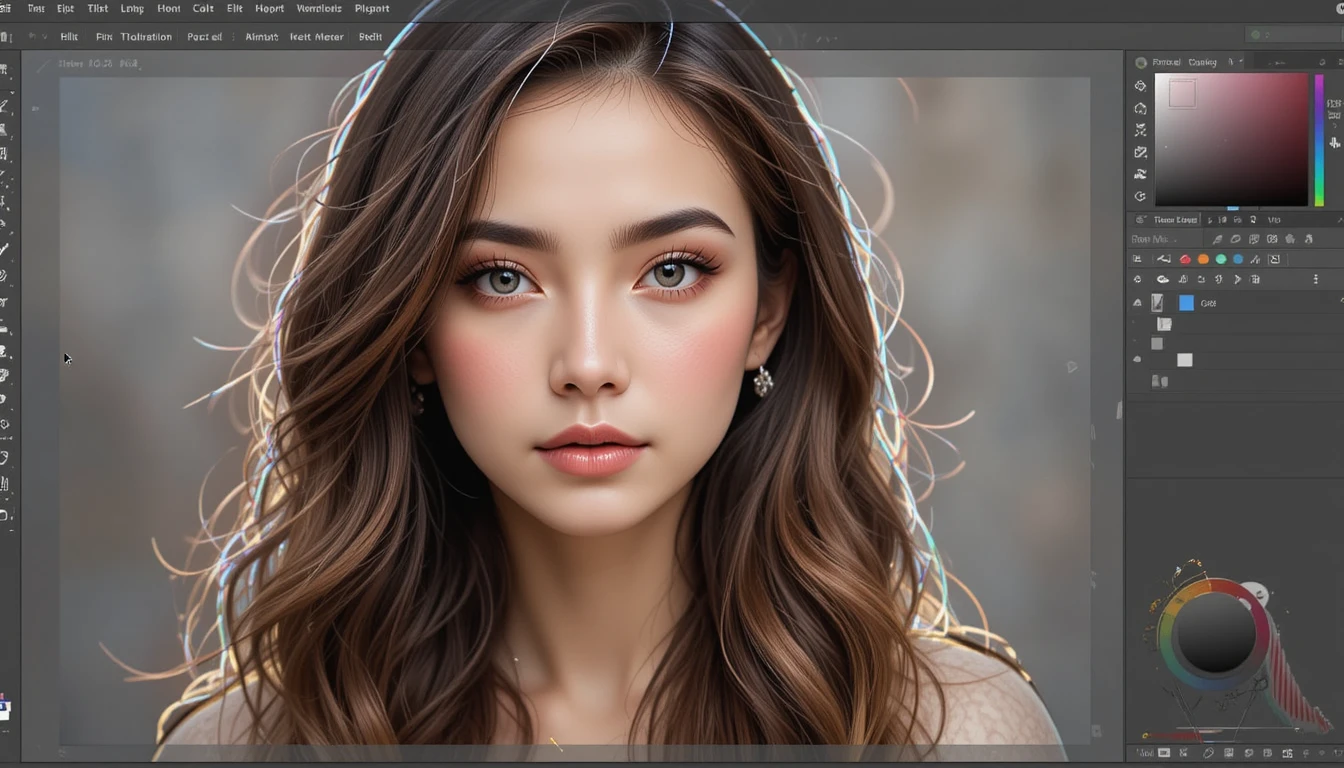Copying effects from one object to another in Adobe InDesign is a great way to save time and maintain design consistency. This guide will walk you through the simple steps to achieve this using the Effects panel in Adobe InDesign. Let’s get started!
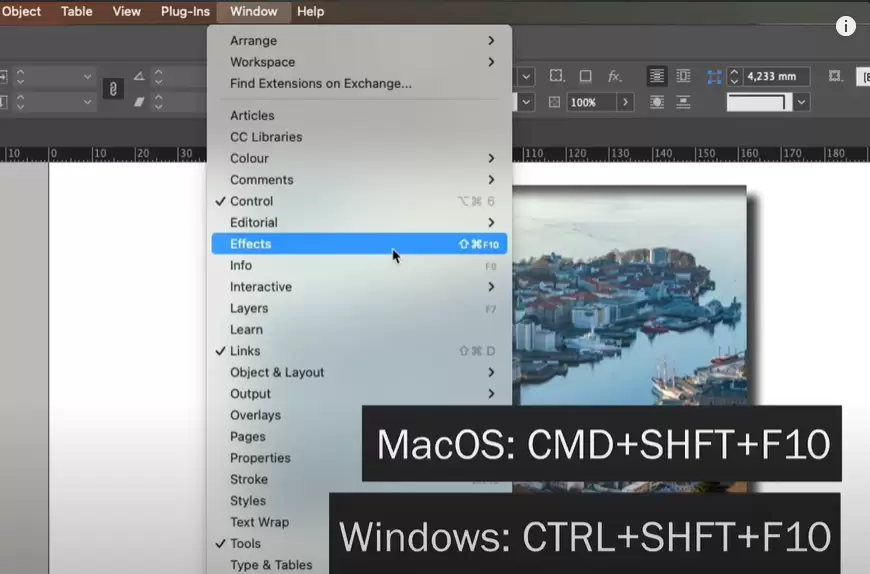
Step 1: Open Your InDesign Document
Begin by opening your Adobe InDesign document. For demonstration purposes, we’ll use an example with two images:
- The first image has an inner shadow effect applied.
- The second image will receive the same effect.
Step 2: Open the Effects Panel
To access the Effects panel, follow these steps:
- Navigate to the top menu bar and click on Window.
- From the dropdown, select Effects.
Alternatively, you can use the keyboard shortcut Command + Shift + F10 (Mac) or Ctrl + Shift + F10 (Windows) to open the Effects panel directly.
Step 3: Select the Source Object
In the Effects panel, select the object that already has the desired effect applied. For our example:
- Click on the first image (the one with the inner shadow effect).
Step 4: Drag and Drop the Effect
With the Effects panel open and the source object selected, follow these steps:
- Locate the Effects text in the Effects panel.
- Click on this text, hold down your mouse button, and drag it to the object you want to apply the effect to.
- Release the mouse button over the target object.
Step 5: Observe the Applied Effect
After completing the drag-and-drop action, the second image will now have the same inner shadow (or any other effects) as the first image. This process works seamlessly for multiple objects, allowing you to apply effects to several items quickly.
Step 6: Repeat for Additional Objects
If you have more objects that require the same effect, simply repeat the drag-and-drop process:
- Click on the Effects text in the panel.
- Drag it to the next target object.
- Release to apply the effect.
Conclusion
Copying effects between objects in Adobe InDesign is an efficient way to streamline your workflow. Whether you’re working with a few images or an extensive design project, this method ensures consistency without the need for repetitive manual adjustments.
We hope this article has been helpful. Try it out in your next design project, and see how much time you can save!
Tags: Adobe InDesign, InDesign tips, copy effects, effects panel, design workflow, graphic design, inner shadow, object effects, drag and drop effects, InDesign shortcuts
Hashtags: #AdobeInDesign #InDesignTips #GraphicDesign #DesignWorkflow #CopyEffects #InnerShadow #ObjectEffects #InDesignShortcuts