In today’s digital world, automation saves time and effort. One such task is extracting text from multiple images—an otherwise time-consuming process. This article will guide you through a simple method to extract text from 100 images in one click using Google Sheets and OCR technology, eliminating the need for manual typing. Follow these detailed steps to get started.
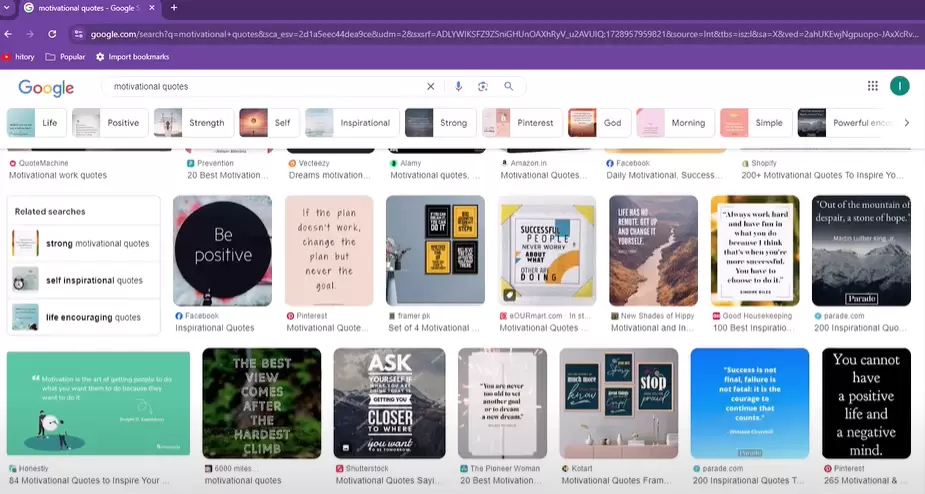
Step 1: Set Up Your Google Sheet
- Open Google Drive and create a new Google Sheet.
- In the first row, add two column headers:
- Image URL for the links to your images
- Extracted Text for displaying the text extracted from each image
- You can rename the columns as desired.
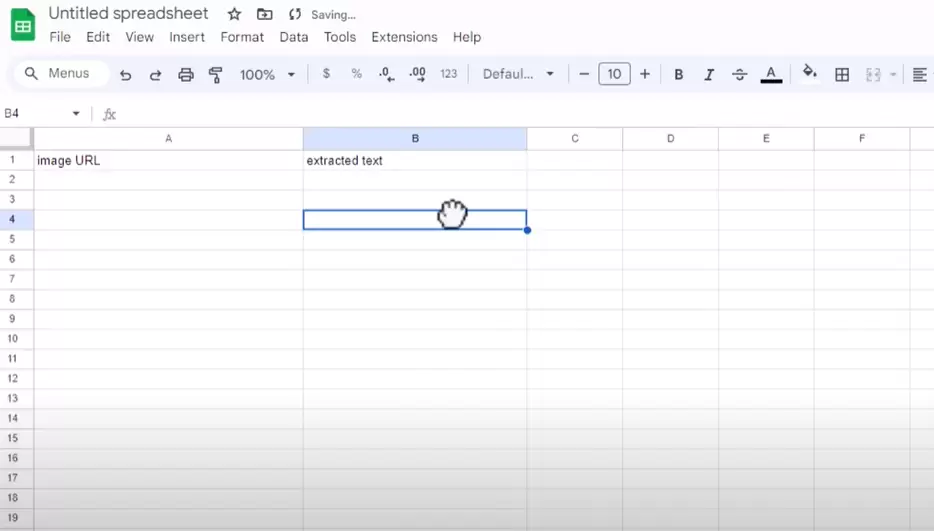
Step 2: Upload and Collect Image URLs
- Visit the imgbb.com website.
- Open the folder containing your images, then drag and drop all images onto the website.
- After uploading, choose whether to delete the images automatically if needed.
- Once the upload completes, select BB Code full link from the embed code options.
- Copy the generated code and use ChatGPT or a text parser to extract direct image links ending with common image file extensions.
- Paste the extracted image links into the Image URL column of your Google Sheet.
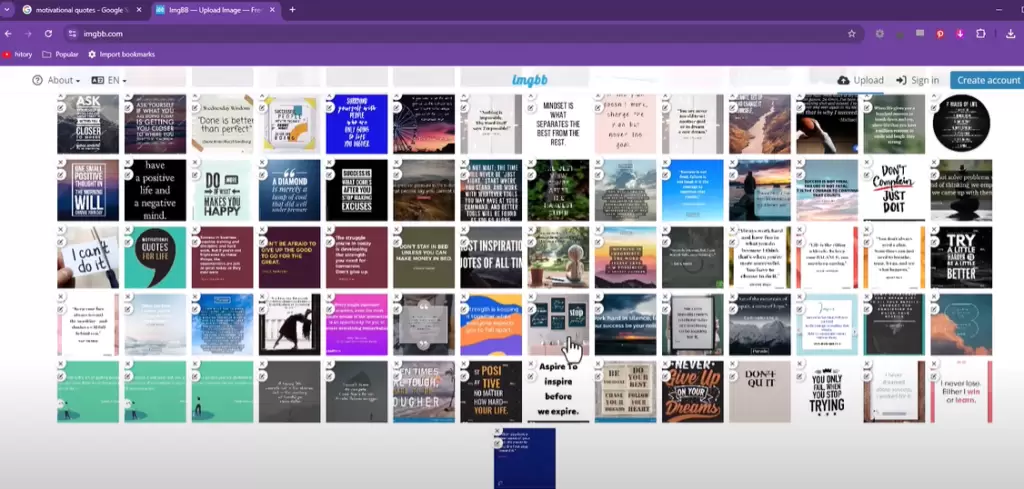
Step 3: Sign Up for a Free OCR Service
- Visit OCR.space and sign up for a free account to obtain an API key.
- Verify your email address to activate the account.
- After verification, note your API key from the email—this will be used for text extraction.
Step 4: Create a Google App Script
- In your Google Sheet, click on Extensions > App Script to open a new script editor.
- Paste the following sample script into the editor:
function extractTextFromImages() {
const apiKey = 'YOUR_API_KEY'; // Replace with your actual API key
const sheet = SpreadsheetApp.getActiveSpreadsheet().getActiveSheet();
const imageUrls = sheet.getRange("A2:A").getValues().flat().filter(url => url);
const outputColumn = 2; // Column B for extracted textimageUrls.forEach((url, index) => { const response = UrlFetchApp.fetch(`https://api.ocr.space/parse/imageurl?apikey=${apiKey}&url=${encodeURIComponent(url)}`); const json = JSON.parse(response.getContentText()); const text = json.ParsedResults ? json.ParsedResults[0].ParsedText : 'Error extracting text'; sheet.getRange(index + 2, outputColumn).setValue(text); });
} - Replace
'YOUR_API_KEY'with your actual API key from OCR.space. - Save your script and click Run to initiate text extraction.
Step 5: Grant Script Permissions
- When running the script for the first time, select your email address.
- Click Advanced and choose Go to script (unsafe) to allow necessary permissions.
- Click Allow to grant the script access.
Step 6: Extract Text and Review
- The script will process all image URLs and populate the Extracted Text column.
- Check the output by comparing a sample image’s text with the extracted result.
Conclusion
Congratulations! You’ve successfully created an automated tool to extract text from images using Google Sheets in under five minutes. This efficient method saves significant time and effort. Refer to this article whenever you need to streamline similar tasks.
Tags
image to text automation, batch image text extraction, Google Sheets OCR, extract text from images, convert images to text, OCR with Google Sheets, automate text extraction, batch OCR for images
Hashtags
#ImageToText #GoogleSheets #TextExtraction #BatchProcessing #OCROnline #ImageTextAutomation #DigitalTools #ProductivityTips




















