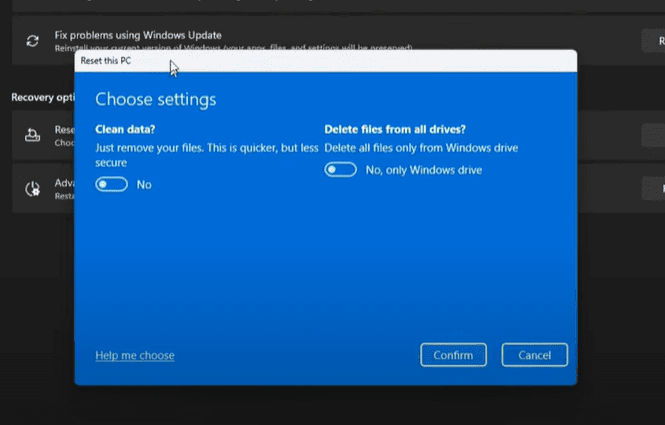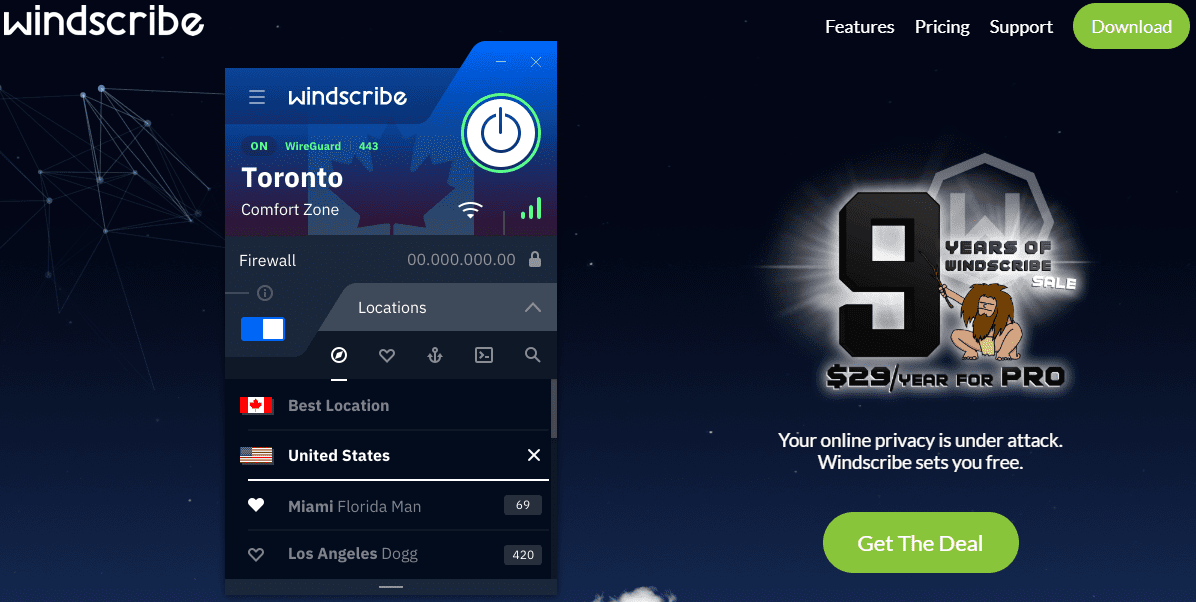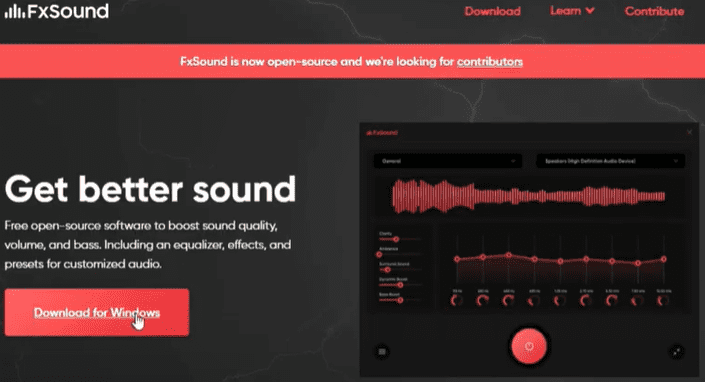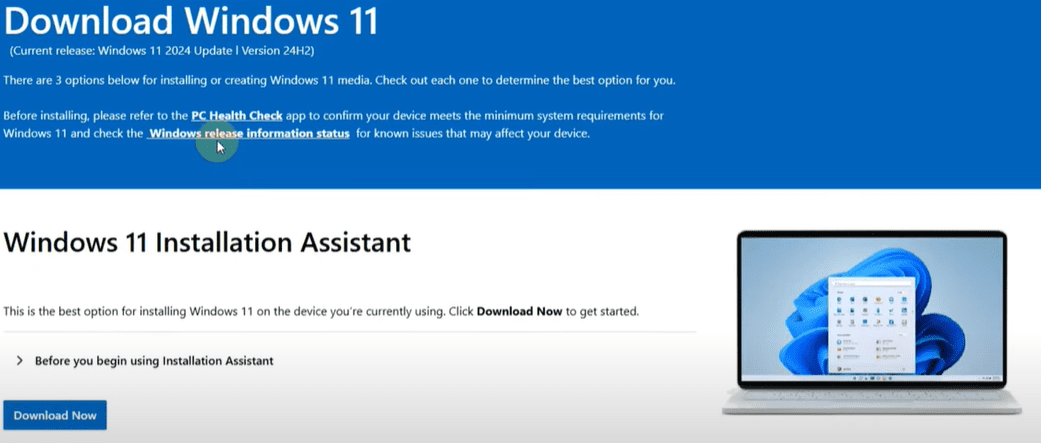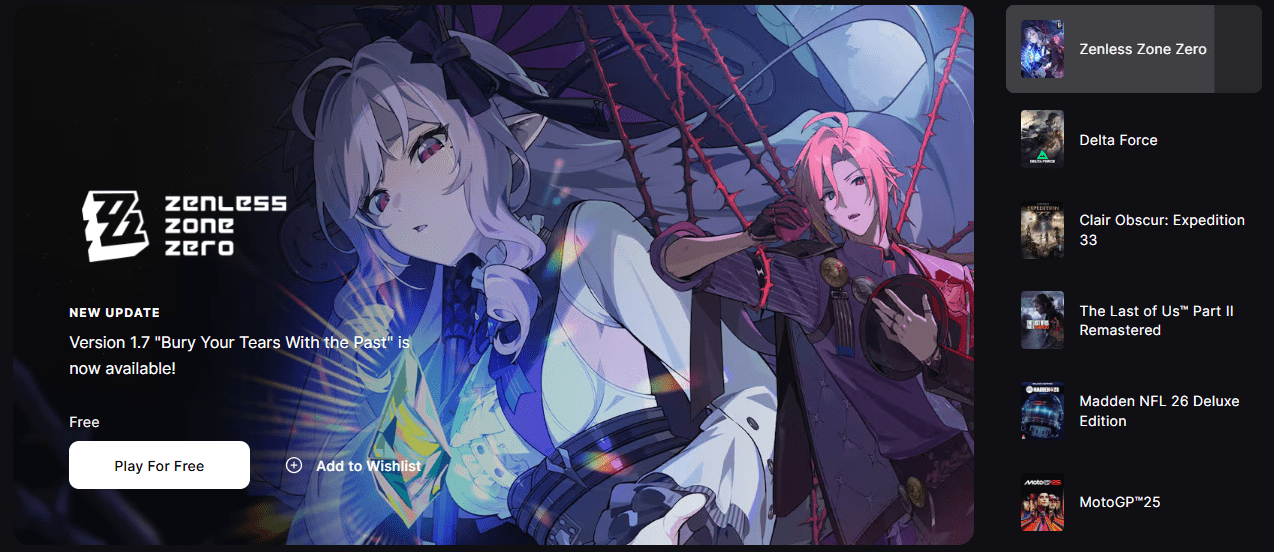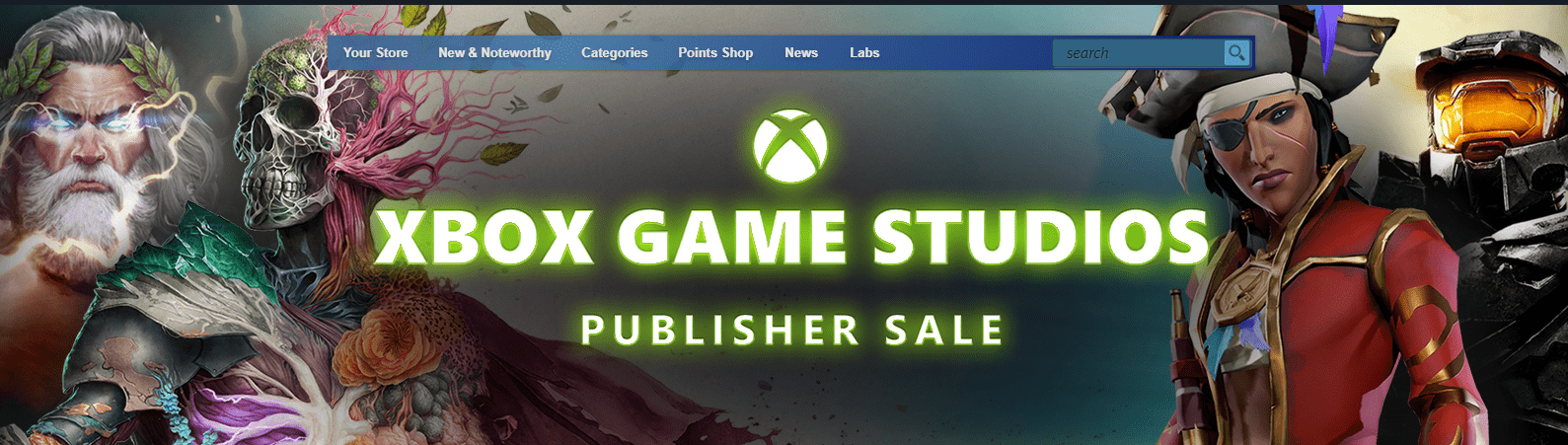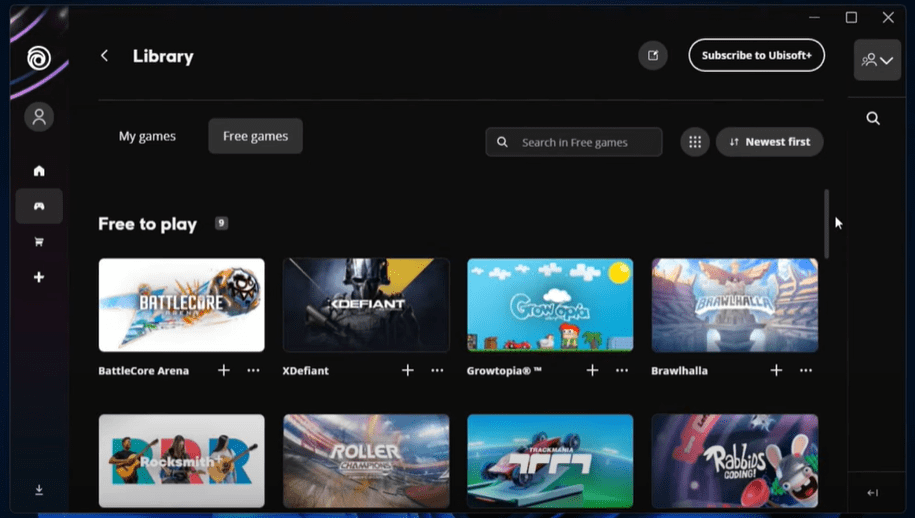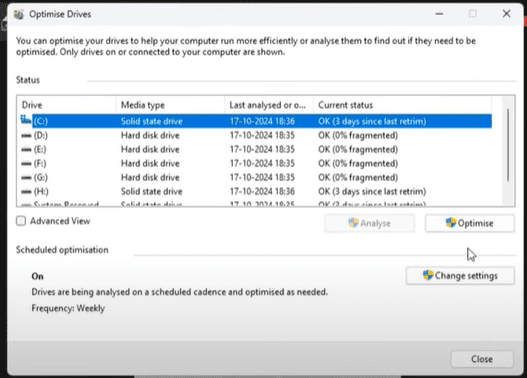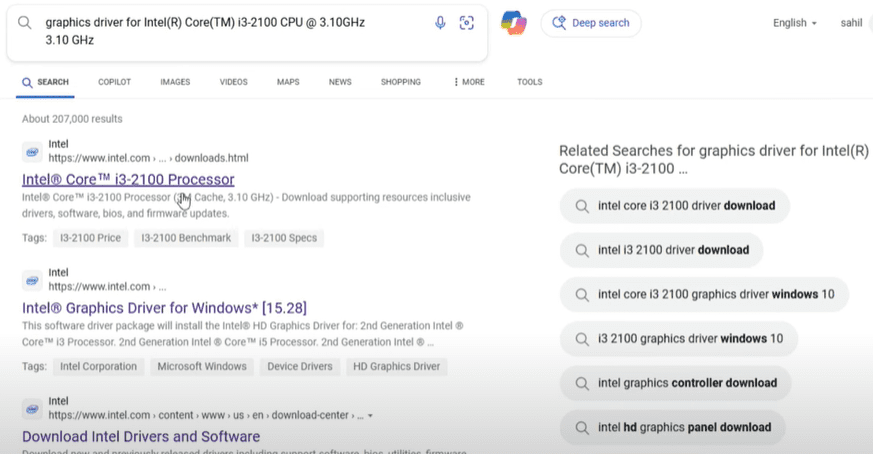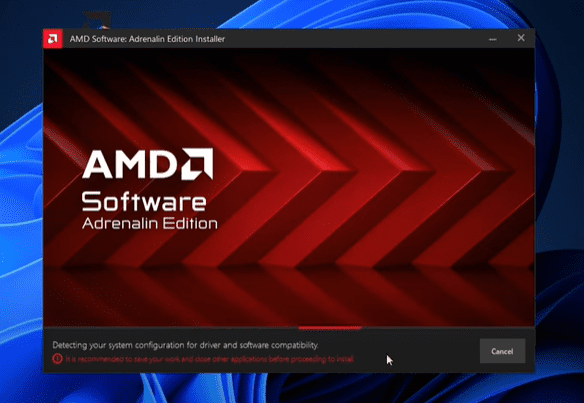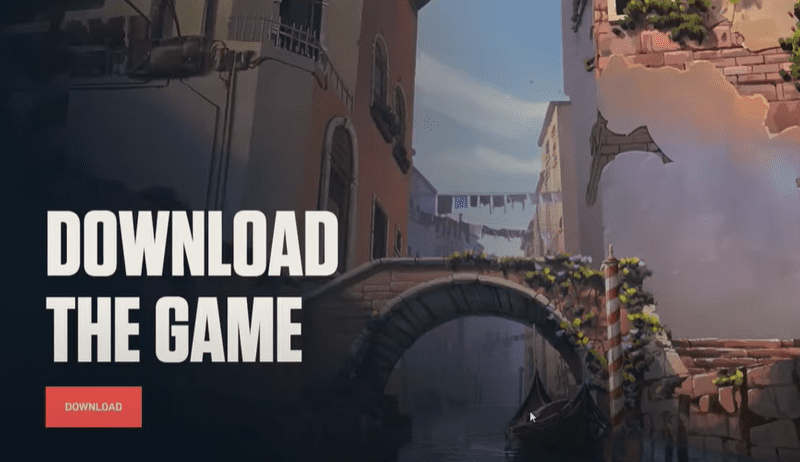Buying a second-hand laptop can be a great way to save money, but it’s essential to ensure that all hardware components are functioning properly before making a purchase. Many laptops come with built-in hardware diagnostic tools that can help you check the condition of critical components like the battery, hard drive, RAM, and motherboard. In this guide, we will walk you through the steps to run a hardware scan on different laptop brands.
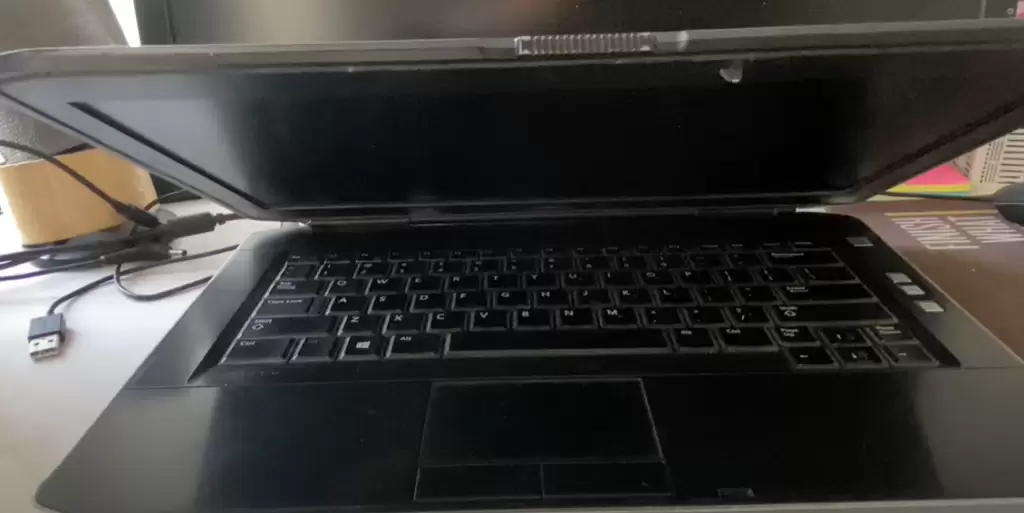
Why Should You Perform a Hardware Scan?
A hardware scan helps you detect issues with the laptop’s internal components before purchasing it. It can reveal problems such as a failing hard drive, battery degradation, or defective RAM. This ensures that you do not end up with a faulty device.
How to Run a Hardware Scan on Different Laptop Brands
Each laptop brand has its own method to access the hardware diagnostic mode. Below are the steps for some of the most common brands:
1. Running a Hardware Scan on Dell Laptops
Dell laptops have an inbuilt hardware diagnostic tool that can be accessed using the F5 key.
Steps:
- Ensure the laptop is completely shut down.
- Press the power button to turn on the laptop.
- Immediately start pressing the F5 key continuously.
- The diagnostic mode will start automatically.
- The system will begin checking various components such as the display, RAM, battery, and hard drive.
- If an issue is detected, an error message will appear. For example, if the battery is failing, you will see a warning.
- Follow the on-screen instructions to proceed with further testing or troubleshooting.
Note: Some Dell laptops require pressing and holding the F1 key while pressing F5 to start the scan.
2. Running a Hardware Scan on HP Laptops
For HP laptops, the hardware diagnostic tool can be accessed using the F2 key.
Steps:
- Shut down the laptop completely.
- Press the power button to turn it on.
- Immediately start pressing the F2 key continuously.
- The hardware diagnostic mode will open.
- The system will automatically check all internal components and provide a detailed report.
- If there are any hardware issues, such as a failing battery or hard drive problems, you will see an alert on the screen.
- Review the results and take necessary action before finalizing your purchase.
3. Running a Hardware Scan on Other Laptop Brands
If you are using a laptop from a different manufacturer, the key to access the hardware diagnostic mode may vary. You can check the manufacturer’s website or search online for the correct shortcut key.
Common Keys for Other Brands:
- Lenovo: F10 or Fn + F10
- Acer: F12 or Fn + F12
- Asus: F9 or Fn + F9
Understanding the Hardware Scan Results
Once the hardware scan is complete, the system will display the results. Here’s what to look for:
- Green Checkmarks: The component is working fine.
- Yellow Warning Signs: The component may have potential issues.
- Red Cross Marks: The component is failing and may need replacement.
For example, if the scan shows a battery issue, it means the battery life has deteriorated, and it may not hold a charge properly.
Conclusion
Running a hardware scan before purchasing a second-hand laptop can help you identify potential issues and avoid buying a defective device. Different brands have different methods to access the hardware diagnostic mode, so ensure you follow the correct steps for your specific laptop. By doing this, you can make a well-informed decision and get a reliable laptop.
Tags:
second-hand laptop, laptop hardware check, laptop diagnostic, hardware scan, laptop troubleshooting, buy used laptop, check laptop health, laptop battery test, RAM test, hard drive test, second-hand laptop guide, HP laptop diagnostics, Dell laptop diagnostics, Asus laptop scan, Lenovo laptop scan, Acer laptop scan
Hashtags:
#SecondHandLaptop #LaptopCheck #HardwareScan #LaptopDiagnostics #UsedLaptop #BatteryTest #RAMTest #HardDriveTest #LaptopBuyingTips #TechGuide