The taskbar is one of the most vital elements of the Windows operating system, providing quick access to apps, system features, and notifications. In Windows 11, Microsoft introduced a new, centered taskbar design, which is a significant change from previous versions. However, if you prefer the traditional left-aligned taskbar, it is easy to modify its position. Follow the steps below to customize your taskbar alignment to suit your preference.
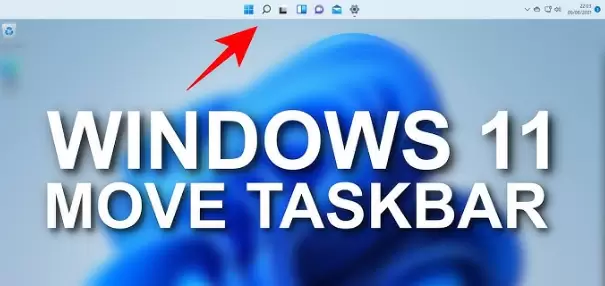
Steps to Change the Taskbar Position in Windows 11
- Right-Click on the Taskbar
Begin by right-clicking anywhere on the taskbar. This action will open a context menu with several options. - Open Taskbar Settings
From the context menu, select Taskbar Settings. This will open a new settings window where you can manage various aspects of your taskbar. - Navigate to Taskbar Behaviors
In the taskbar settings window, scroll down until you see the Taskbar Behaviors section. Click on it to expand the available options. - Adjust Taskbar Alignment
Under Taskbar Behaviors, look for the Taskbar Alignment option. By default, this setting is set to “Center.” Click on the dropdown menu and select Left to move the taskbar to the left-hand side of the screen. This alignment closely resembles the traditional layout of previous Windows versions. - Apply and Verify Changes
Once you select “Left,” the taskbar will immediately adjust its position. Take a moment to ensure that the new alignment meets your needs.
Why Change the Taskbar Alignment?
While the centered taskbar in Windows 11 is modern and sleek, many users find the left-aligned taskbar more comfortable and familiar, especially if they have used older versions of Windows for years. Additionally, left alignment can improve efficiency by reducing mouse travel distance, particularly on larger screens.
Additional Customization Options
If you’re tweaking your taskbar settings, consider exploring these additional customization options:
- Pin and Unpin Apps: Right-click on any app icon to pin or unpin it from the taskbar for quicker access.
- Show or Hide Icons: You can choose which icons appear on the taskbar or in the system tray.
- Taskbar Size: Adjust the size of the taskbar to small, medium, or large for better visibility and usability.
- Taskbar Transparency: Enable or disable transparency effects to match your desktop aesthetic.
Conclusion
Changing the taskbar alignment in Windows 11 is a straightforward process that allows you to tailor your desktop experience. Whether you prefer the centered look for its modern feel or the left alignment for familiarity and functionality, Windows 11 provides the flexibility to adapt to your needs. Follow the steps outlined in this article to make the adjustment and enhance your productivity.
Tags: Windows 11, taskbar alignment, taskbar settings, customize Windows, Windows tips, left-aligned taskbar, centered taskbar, taskbar behaviors, Windows customization
Hashtags: #Windows11 #TaskbarSettings #WindowsTips #CustomizeWindows #TaskbarAlignment #TechTutorials #WindowsCustomization




















