Changing the page size in Adobe InDesign is a common task that can be accomplished with ease. Whether you need to adjust the size for an entire document or specific pages, this guide will walk you through the process step by step.
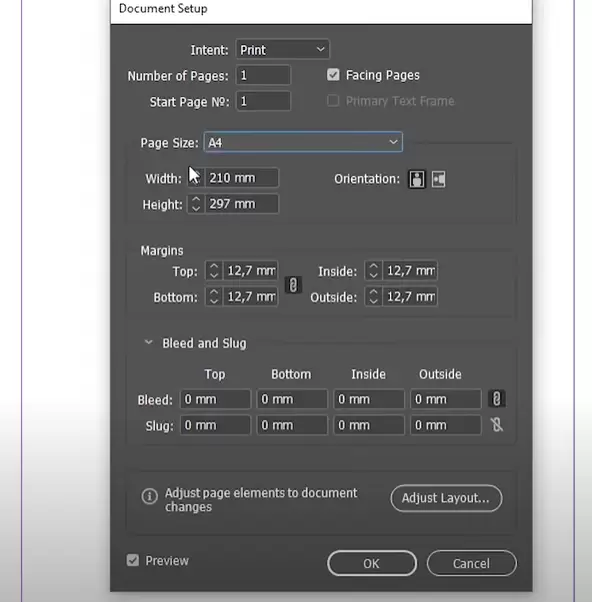
Method 1: Change the Size of the Entire Document
- Open the Document Setup:
- Navigate to File > Document Setup.
- Alternatively, use the shortcut
Ctrl + Alt + P(Windows) orCmd + Option + P(Mac).
- Adjust the Width and Height:
- In the Document Setup dialog box, locate the fields for Width and Height.
- Enter the desired dimensions. For example, you can set the width to
100 mmand the height to300 mm.
- Enable Preview:
- Check the Preview box to see the changes in real time.
- Confirm Changes:
- Click OK to apply the new page size to the entire document.
Method 2: Change the Size of Individual Pages
If you have multiple pages in your document and need different sizes for specific pages, follow these steps:
- Access the Pages Panel:
- Open the Pages Panel by going to Window > Pages.
- You can also use the shortcut
F12to display the panel.
- Select the Page to Edit:
- In the Pages Panel, locate the page you want to resize.
- Double-click the page thumbnail to select it.
- Edit the Page Size:
- At the bottom of the Pages Panel, click the Edit Page Size dropdown.
- Choose Custom from the list.
- Set Custom Dimensions:
- In the Custom Page Size dialog box, adjust the Width and Height fields.
- For instance, set the width to
100 mmand the height to300 mm.
- Apply the Changes:
- Click OK.
- The selected page will now have the updated dimensions, while the other pages remain unchanged.
Additional Tips
- Switching to Facing Pages:
- If you prefer single pages over a spread, deselect Facing Pages in the Document Setup dialog box.
- Maintaining Consistency:
- For multi-page documents, use consistent page sizes unless a specific design calls for variations.
- Previewing Changes:
- Always enable the Preview option to visualize adjustments before finalizing them.
Why Customize Page Sizes?
- Flexible Designs: Cater to projects that require varying page dimensions, such as brochures with fold-out pages or inserts.
- Streamlined Workflow: Tailor individual page sizes without affecting the entire document.
- Client Requirements: Quickly adapt to unique size specifications for different parts of a project.
Conclusion
Adjusting page sizes in Adobe InDesign is straightforward, whether you’re working with the entire document or specific pages. By following these simple steps, you can customize your layout to meet the exact needs of your project.
#AdobeInDesign #DesignTips #PageSize #InDesignTutorial #GraphicDesign
Visited 19 times, 1 visit(s) today



















