Microsoft has released a major update, Windows 11 24H2, bringing new features, enhancements, and greater customization options. One of the popular customizations involves changing the size of the taskbar to suit your preferences. Whether you prefer a smaller taskbar to save screen space or a larger one for better visibility, this guide will walk you through how to adjust the taskbar size in Windows 11 24H2.
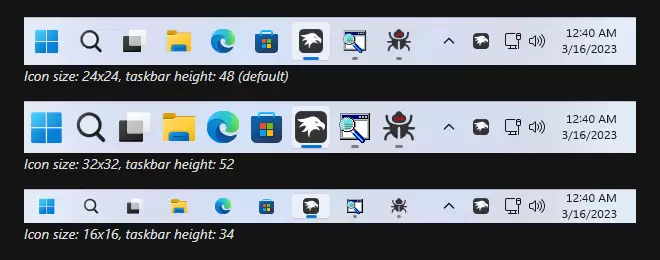
Step 1: Open the Registry Editor
To change the taskbar size, you will need to modify the Windows Registry.
- Press
Windows + Rto open the Run dialog box. - Type
regeditand click OK or press Enter. - If prompted by User Account Control (UAC), click Yes to allow access.
Note: Modifying the registry can affect system behavior. Proceed with caution and back up your registry beforehand.
Step 2: Navigate to the Taskbar Registry Key
In the Registry Editor:
- Use the left pane to navigate to the following path:
HKEY_CURRENT_USER\Software\Microsoft\Windows\CurrentVersion\Explorer\Advanced
Step 3: Create a New DWORD Value
- Right-click on the Advanced key.
- Select New > DWORD (32-bit) Value.
- Name the new value
TaskbarSi.
Step 4: Set the Taskbar Size
- Double-click on
TaskbarSito modify its value. - Enter one of the following values based on your preferred taskbar size:
0for a small taskbar1for the default (medium) taskbar2for a large taskbar
- Click OK.
Step 5: Restart File Explorer
To apply the changes:
- Right-click the Start button and select Task Manager.
- Find and select Windows Explorer under the Processes tab.
- Click the Restart button at the bottom-right corner.
Alternatively, you can reboot your computer to apply the taskbar size change.
Additional Tips in Windows 11 24H2
Windows 11 24H2 introduces several usability enhancements that complement taskbar customization:
- Drag and Drop on the Taskbar: Now fully supported, allowing better multitasking.
- Dynamic Taskbar Elements: Windows 11 adapts taskbar items based on connected devices and display configurations.
- Improved Taskbar Overflow: See more pinned and open apps with a refined overflow menu.
These updates make taskbar management more versatile and user-friendly.
Conclusion
Customizing the taskbar size in Windows 11 24H2 enhances productivity and personalizes your experience. With new features in this major update, Windows 11 continues to offer greater flexibility and ease of use.
Tags
Windows 11 24H2, taskbar customization, change taskbar size, taskbar size Windows 11, taskbar tips Windows, registry editor taskbar, Windows taskbar settings
Hashtags
#Windows11 #Windows11Tips #TaskbarCustomization #Windows11Update #TechTips #Customization #Windows11Features




















