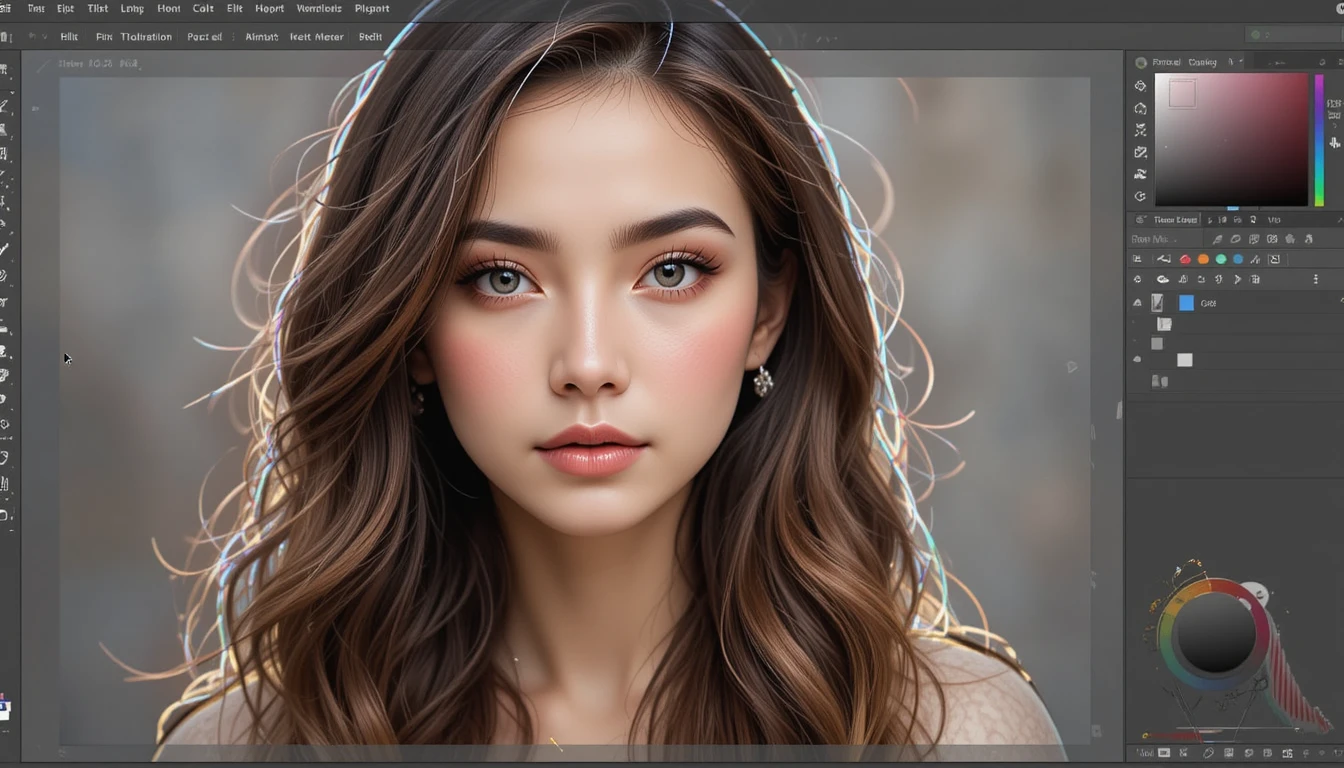Adobe InDesign allows you to customize quotation marks to suit the style and design of your text. Whether you’re preparing a document for a specific language or adhering to a style guide, this guide will walk you through the process of changing quotation marks in your InDesign project.
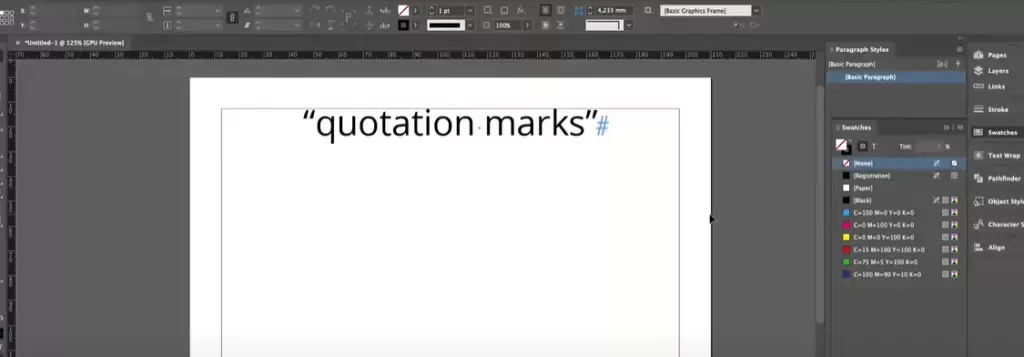
Understanding Quotation Mark Styles
Quotation marks can vary in style depending on language or formatting requirements. In InDesign, you can easily switch between these styles using the preferences and find-and-replace tools.
Steps to Change Quotation Marks in Adobe InDesign
1. Access the Preferences Panel
- Open your InDesign document.
- Navigate to the Edit menu (on Mac, it’s InDesign > Preferences).
- Select Preferences > General or use the shortcut
Ctrl+K(Windows) orCmd+K(Mac). - This will open the Preferences dialog box.
2. Modify the Quotation Mark Settings
- In the Preferences dialog box, go to the Dictionary section.
- Locate the fields for Double Quotes and Single Quotes.
- Click on the dropdown menu next to the quotes to view the available styles.
- Example options might include straight quotes, curly quotes, or language-specific styles.
- Select your desired style for both double and single quotation marks.
- Click OK to save your changes.
3. Find and Replace Existing Quotation Marks
Changing the quotation marks in the preferences doesn’t automatically update existing text. To apply the changes to your document, follow these steps:
- Go to Edit > Find/Change or use the shortcut
Ctrl+F(Windows) orCmd+F(Mac). - In the Find/Change dialog box:
- Choose Text in the search option (if not already selected).
- Click on the Special Characters for Search icon (magnifying glass symbol) to access predefined search terms.
- Select the current double quotation marks used in your document.
- In the Change To field:
- Choose the updated double quotation marks you selected earlier in the preferences.
- Click Change All to apply the changes throughout your document.
4. Repeat for Single Quotation Marks (Optional)
If your document also contains single quotation marks that need to be updated, repeat the process:
- Update the Single Quotes style in the Preferences.
- Use Find/Change to replace existing single quotation marks with the updated style.
Reverting Changes
If you need to revert back to the original quotation mark style:
- Return to Preferences > Dictionary.
- Re-select the previous quotation marks from the dropdown menu.
- Use Find/Change to replace the updated marks with the original ones.
Tips for Consistency
- Always preview your changes in a test document to ensure the desired style is applied correctly.
- If you frequently work with specific quotation styles, consider setting them as defaults in your InDesign templates.
Conclusion
With Adobe InDesign’s powerful tools, changing quotation marks across your document is a quick and straightforward process. By updating preferences and using the find-and-replace feature, you can ensure consistency and meet stylistic requirements with ease.
Tags and Hashtags
Tags: Adobe InDesign, Quotation Marks, Typography, Text Formatting, Design Tips
Hashtags: #AdobeInDesign #TypographyTips #DesignTools #TextFormatting #InDesignTutorial