Opacity is a versatile feature in Adobe InDesign that lets you adjust the transparency of objects, images, and text. By modifying opacity, you can create stunning design effects, overlays, and subtle visual hierarchy. This article provides a detailed, step-by-step guide on how to change opacity in Adobe InDesign, along with tips for using this feature effectively.
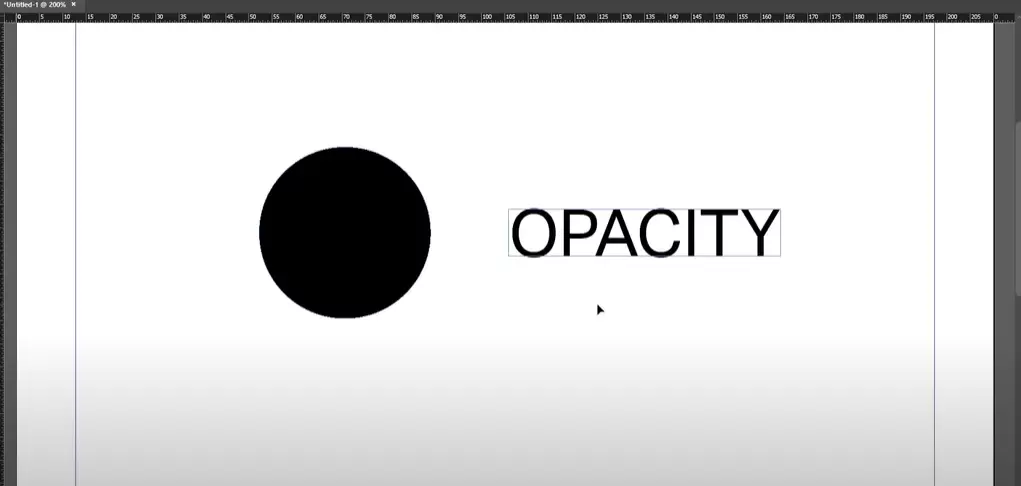
Why Change Opacity in Your Designs?
Adjusting opacity can help:
- Create Layered Effects: Blend images or text with the background.
- Enhance Visual Appeal: Add depth to your designs.
- Focus Attention: De-emphasize certain elements without removing them.
- Improve Readability: Overlay text on images without obscuring the content.
Now, let’s dive into how to modify opacity in InDesign.
Step-by-Step Guide to Changing Opacity in Adobe InDesign
Step 1: Open Your Project in Adobe InDesign
- Launch Adobe InDesign and open your project.
- Select the document or create a new one by navigating to File > New > Document.
Step 2: Select the Object to Adjust Opacity
You can change the opacity of text, images, or graphic shapes.
- For Text:
- Use the Type Tool (T) to select the text frame or individual text.
- For Images:
- Click on the image using the Selection Tool (V).
- For Shapes:
- Select the shape using the Selection Tool (V) or the Direct Selection Tool (A).
Step 3: Open the Effects Panel
To adjust opacity, you need access to the Effects Panel.
- Locate the Effects Panel:
- Navigate to Window > Effects from the top menu bar.
- The Effects Panel will appear, showing options for adjusting blending modes, opacity, and effects.
Step 4: Adjust the Opacity
- Select the Opacity Field:
- In the Effects Panel, locate the Opacity slider or field.
- Modify the Value:
- Use the slider to decrease or increase opacity.
- Alternatively, type a specific percentage in the field (e.g., 50% for semi-transparency).
- Preview Changes:
- Ensure the Preview checkbox is selected to view changes in real time.
Step 5: Apply Opacity to Specific Attributes
In InDesign, you can apply opacity to specific parts of an object, such as:
- Fill: The internal color or pattern of a shape.
- Stroke: The border of an object.
- Content: The text or image within a frame.
To modify specific attributes:
- Select the object.
- Click the dropdown in the Effects Panel to choose Object, Stroke, Fill, or Text.
- Adjust the opacity for the selected attribute.
Step 6: Use Blending Modes (Optional)
For creative designs, experiment with Blending Modes:
- In the Effects Panel, choose a blending mode (e.g., Multiply, Overlay, Screen) from the dropdown menu.
- Combine blending modes with opacity adjustments for unique visual effects.
Tips for Changing Opacity in InDesign
- Group Objects for Uniform Transparency:
If you want multiple elements to share the same opacity, group them by selecting all and pressing Ctrl + G (Windows) or Cmd + G (Mac). - Lock Layers for Precision:
Lock layers you don’t want to modify to ensure you adjust opacity only for the intended objects. - Use Gradients with Transparency:
Combine opacity adjustments with gradients for smooth transitions. - Check Print Settings:
If designing for print, ensure that transparent objects are properly flattened to avoid output issues.
Common Use Cases for Adjusting Opacity
- Watermarks: Create subtle branding by reducing the opacity of a logo.
- Overlays: Add text or design elements over images without overwhelming the visual hierarchy.
- Background Effects: Use semi-transparent shapes or gradients to enhance layouts.
- Interactive Designs: Apply opacity effects to buttons or interactive elements in PDFs.
Conclusion
Changing opacity in Adobe InDesign is a straightforward yet powerful technique for enhancing your designs. Whether you’re aiming for subtle effects or bold overlays, mastering opacity adjustments can take your designs to the next level.
Experiment with opacity, blending modes, and creative applications to create visually stunning and professional layouts. Happy designing!



















