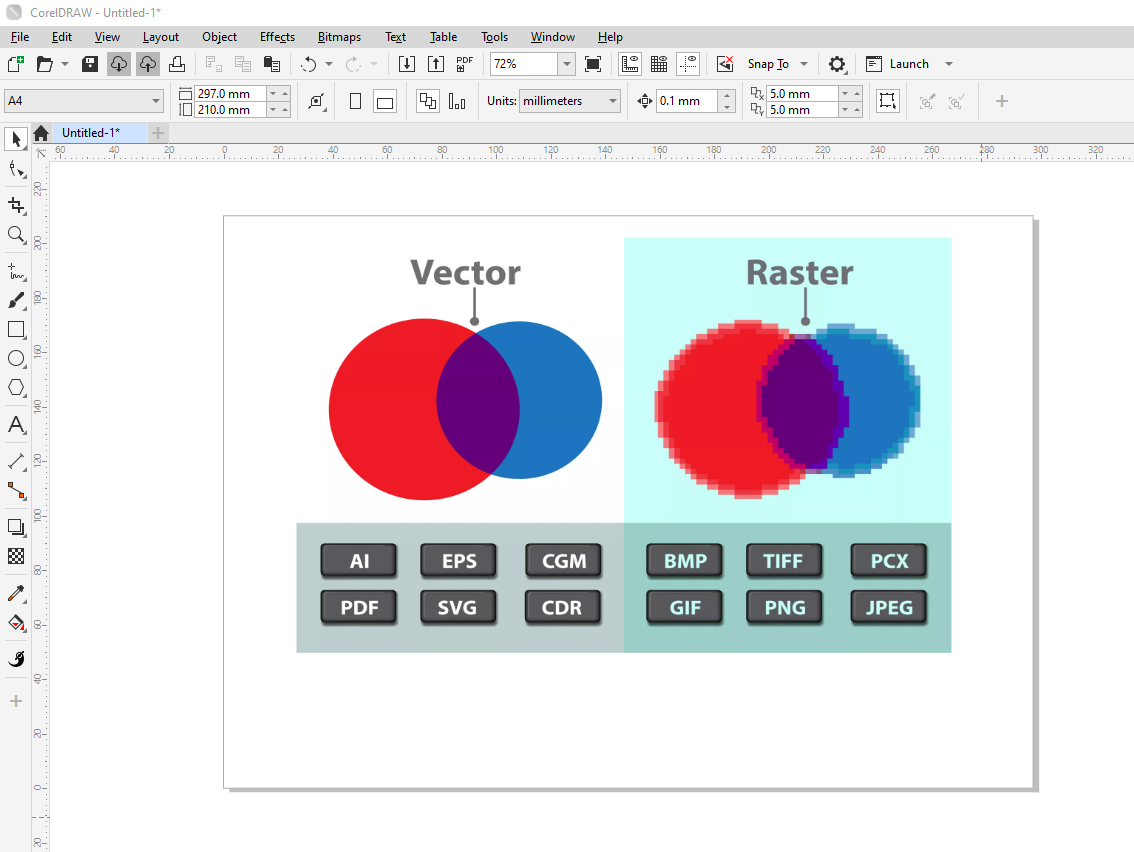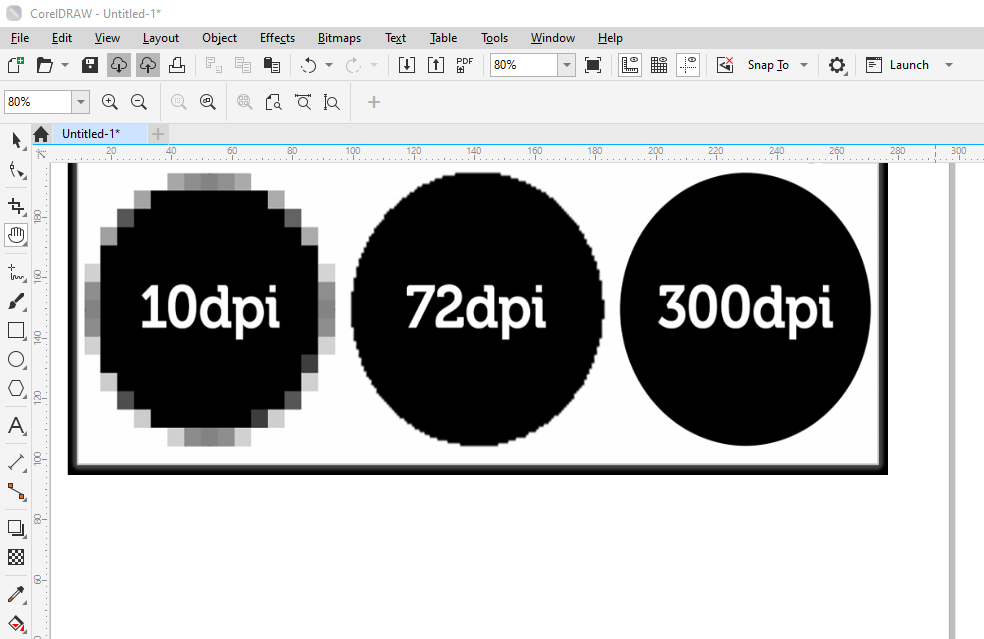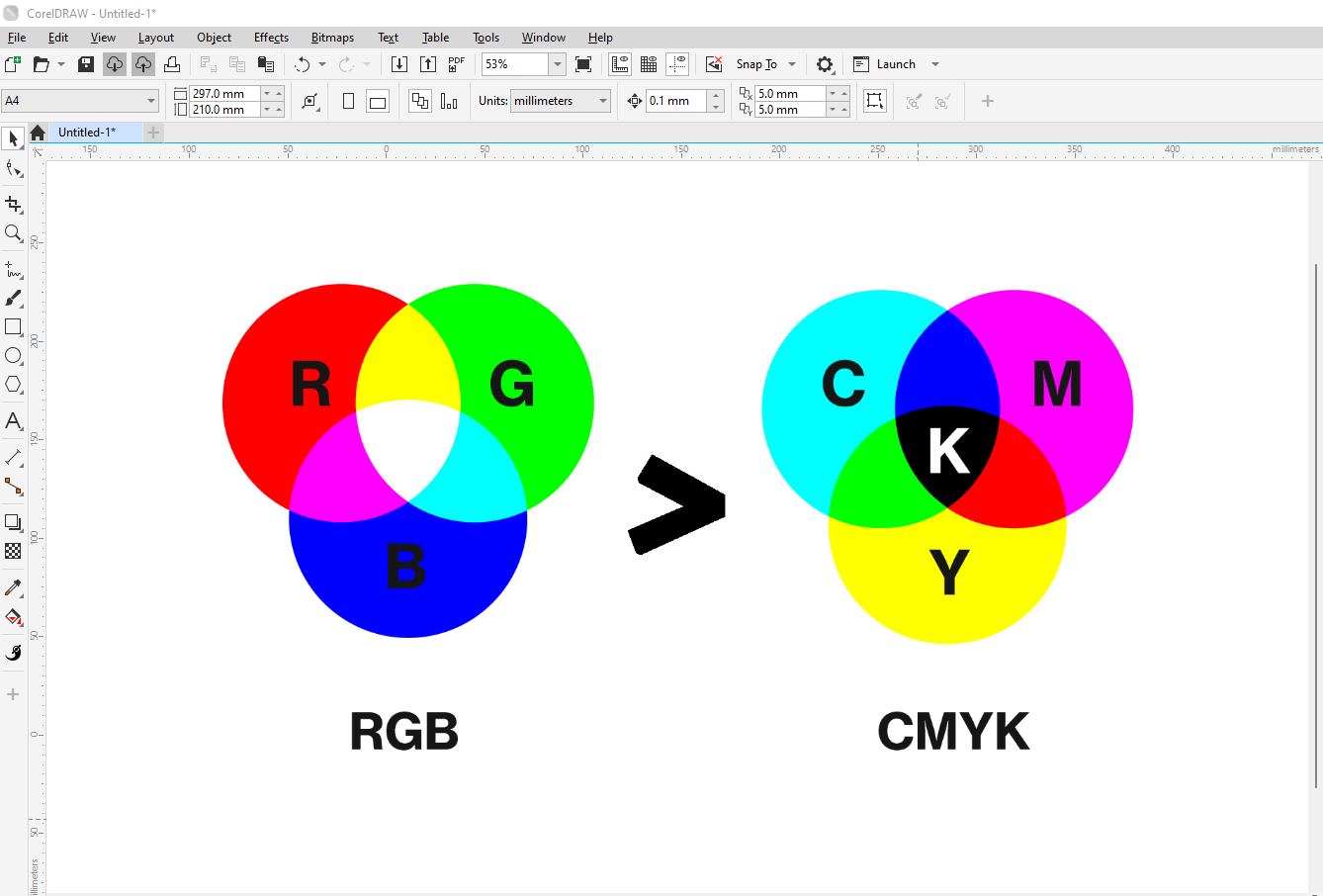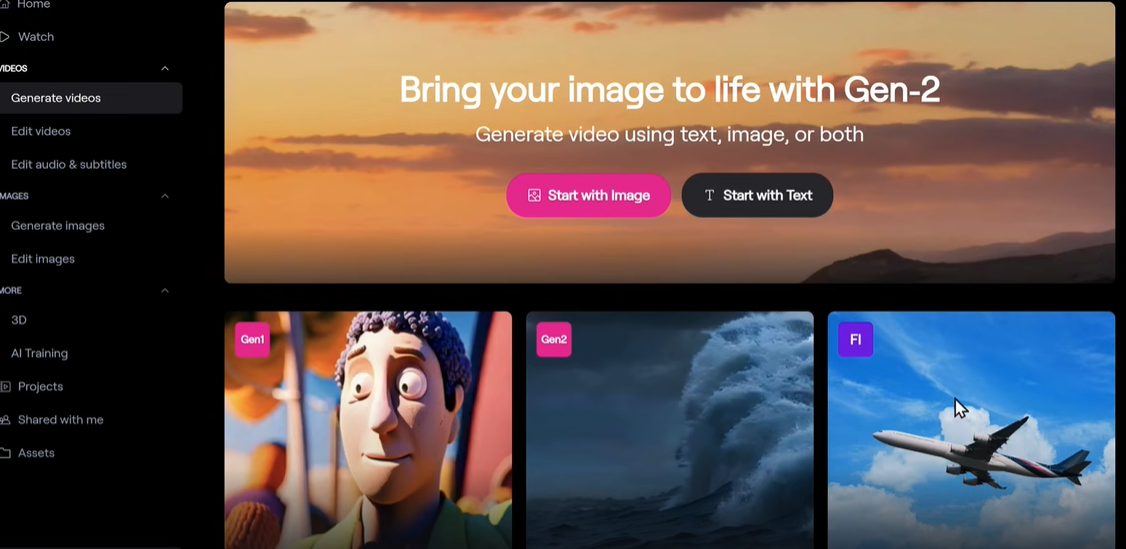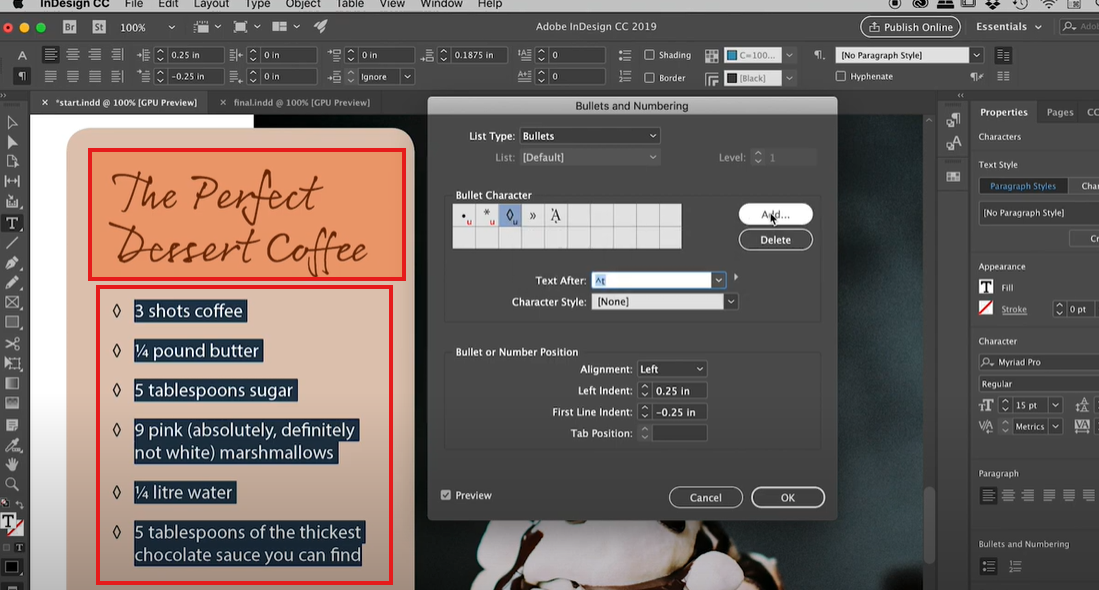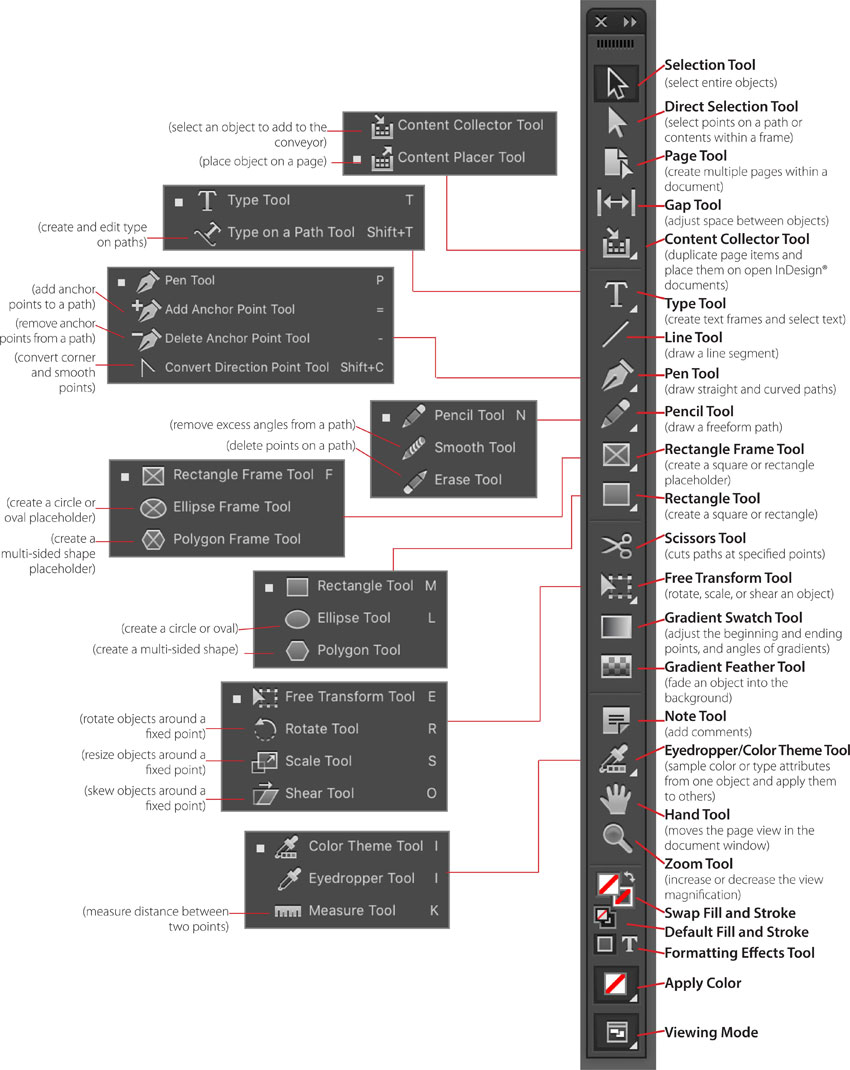Applying gradient effects to text in Adobe Illustrator doesn’t have to be complicated. Using the Appearance panel, you can easily add a gradient to your text while keeping it fully editable. Here’s a straightforward guide to help you achieve this effect.
Step-by-Step Guide:
1. Create Your Text
Open Adobe Illustrator and create a new document. Select the Type Tool (T) from the toolbar and click on your artboard to type your text. Choose your desired font and size.
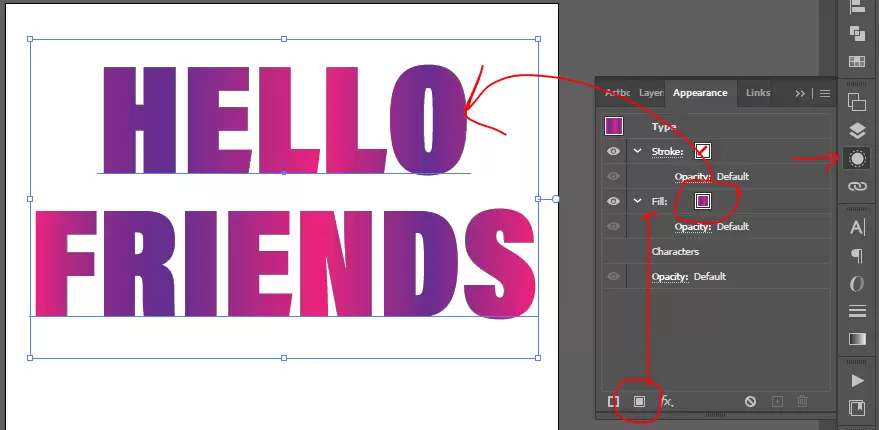
2. Open the Appearance Panel
Go to Window > Appearance to open the Appearance panel. This panel allows you to add multiple fills, strokes, and effects to a single object, including text.
3. Add a New Fill
With your text selected, click the “Add New Fill” button at the bottom of the Appearance panel. This will add a new fill layer to your text.
4. Change the Fill to a Gradient
- Select the new fill layer you just added in the Appearance panel.
- Open the Gradient panel (Window > Gradient) and choose the gradient you want to apply.
- Customize your gradient by adjusting the colors, angle, and type (linear, radial, or freeform) as needed.
5. Adjust the Gradient
Use the Gradient Tool (G) to fine-tune the gradient’s position and direction on your text. Click and drag across your text to adjust the gradient to your liking.
6. Edit Your Text
The beauty of this method is that your text remains fully editable. Simply use the Type Tool (T) to make any changes to the text content or font style.
7. Final Adjustments and Saving
Once you’re happy with the gradient effect, make any final adjustments to your design. Save your document (File > Save) in your preferred format.
Tips for Best Results:
- Experiment with Gradient Types: Illustrator offers linear, radial, and freeform gradients. Experiment with these to achieve different effects.
- Use the Gradient Tool: Use the Gradient Tool (G) to manually adjust the gradient direction and spread for more precise control.
- Combine with Other Effects: Consider combining the gradient effect with other effects like shadows or glows to make your text stand out even more.
By using the Appearance panel, you can quickly and easily apply stunning gradient effects to your text in Adobe Illustrator while keeping it editable for future modifications. This method is not only efficient but also highly flexible, allowing you to experiment and refine your designs with ease. Enjoy creating vibrant and dynamic text effects!
#AdobeIllustrator, #GradientText, #AppearancePanel, #GraphicDesign, #TextEffects, #IllustratorTutorial, #EditableText, #VectorGraphics, #DesignTips, #CreativeCloud