Adding and managing pages in Adobe InDesign is a fundamental skill for creating professional designs such as books, magazines, and brochures. This guide details all the methods to add and manage pages in InDesign, ensuring you can handle any project efficiently.
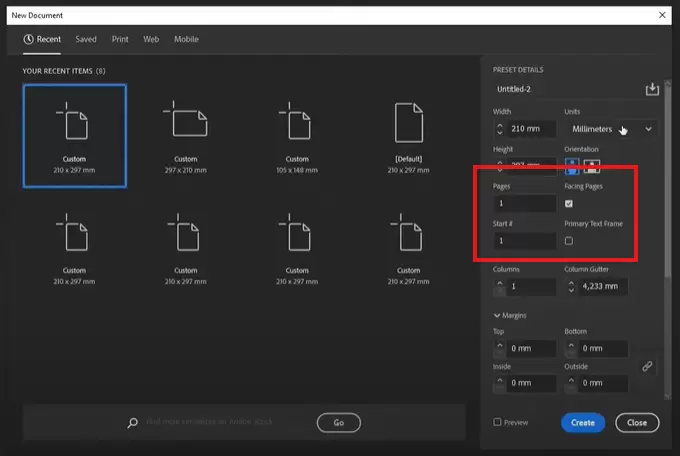
Step 1: Creating a New Document
Method 1: Using the Menu
- Open Adobe InDesign.
- Go to File > New > Document.
Alternatively, use the keyboard shortcutCtrl + N(Windows) orCmd + N(Mac).
Method 2: Setting Document Parameters
- In the New Document panel:
- Set the Width and Height for your document.
- Specify the number of pages in the Pages field. For example, input “5” for a five-page document.
- Choose whether to use Facing Pages:
- Enabled: Pages will appear as spreads, like in books or magazines.
- Disabled: Each page will appear individually.
- Click Create to finalize the document.
Step 2: Understanding Facing Pages
What Are Facing Pages?
Facing pages create spreads that allow two pages to sit side by side, simulating the layout of a book or magazine.
How to Toggle Facing Pages
- Go to File > Document Setup.
- Check or uncheck the Facing Pages option:
- Checked: Enables spreads.
- Unchecked: Converts pages to individual layouts.
- Use the Preview option to see the changes before confirming.
- Click OK to apply the changes.
You can also quickly access the Document Setup window usingCtrl + Alt + P(Windows) orCmd + Option + P(Mac).
Step 3: Adding Pages to an Existing Document
Once you’ve created your document, you may need to add additional pages. Here’s how to do it:
Method 1: Using the Pages Panel
- Open the Pages Panel:
- Go to Window > Pages.
- Alternatively, use the keyboard shortcut
F12.
- To add a page:
- Drag an existing page downwards in the panel to duplicate it.
- Release the mouse, and a new page will appear in the panel.
Method 2: Using the “Create New Page” Icon
- Open the Pages Panel.
- Click the Create New Page icon at the bottom of the panel.
Each click creates a new page at the end of your document.
Step 4: Managing Pages
Rearranging Pages
- Open the Pages Panel.
- Drag and drop pages to reorder them.
Deleting Pages
- Select the page you want to delete in the Pages Panel.
- Click the Trash Can icon or press
Delete.
Summary
Adding and managing pages in Adobe InDesign is straightforward and customizable. Whether you’re working with single pages or spreads, these tools and shortcuts will help streamline your workflow and ensure your projects look polished.



















