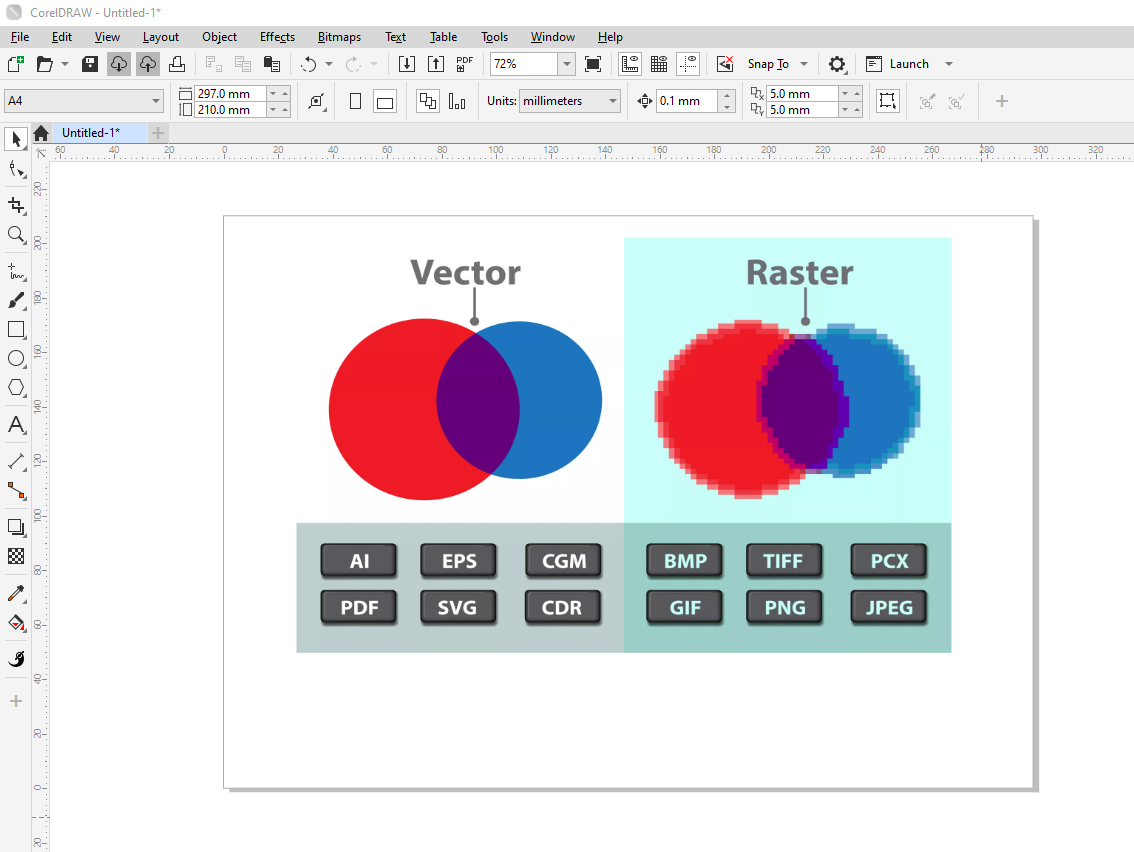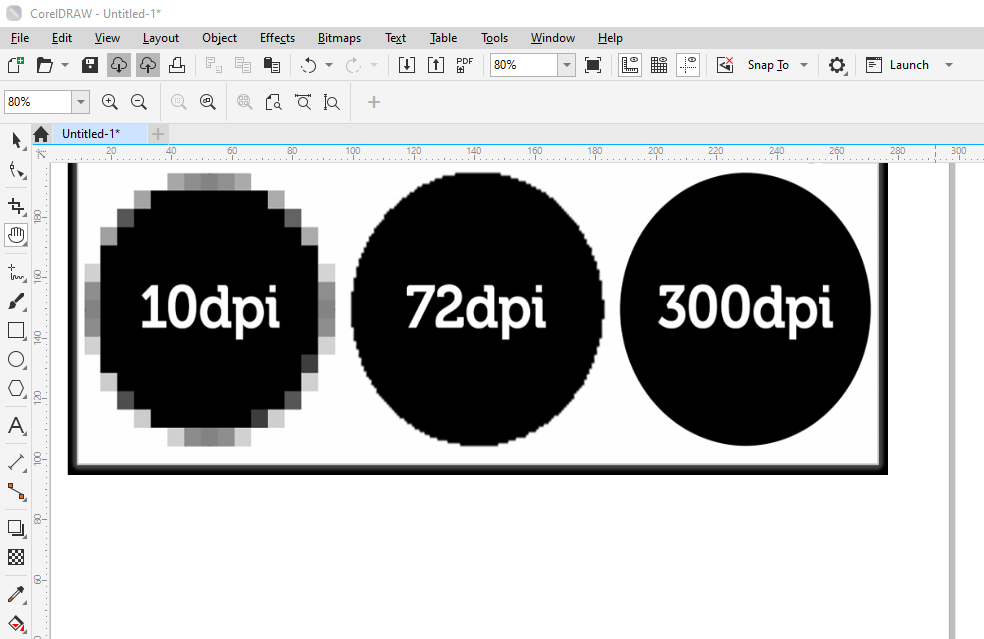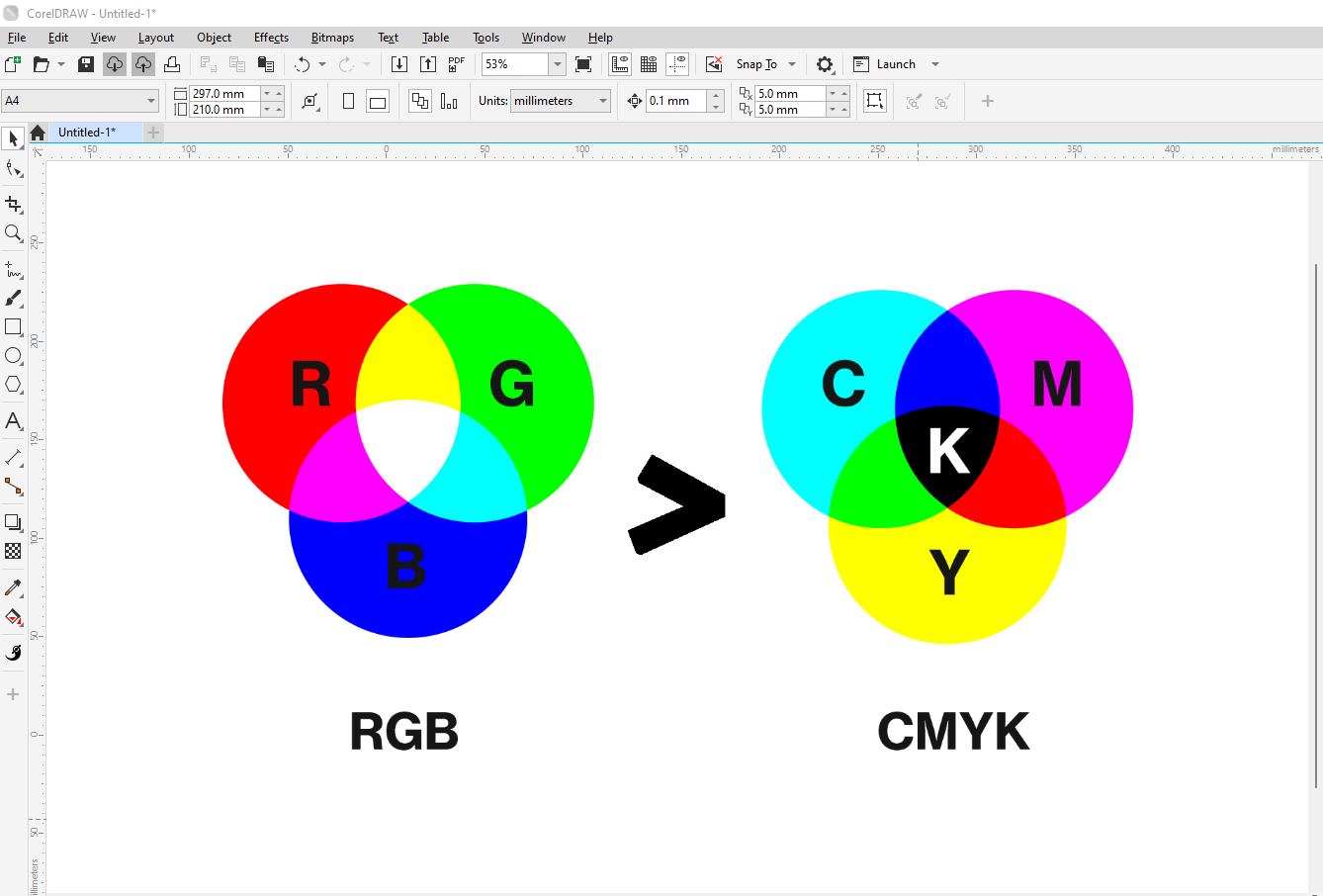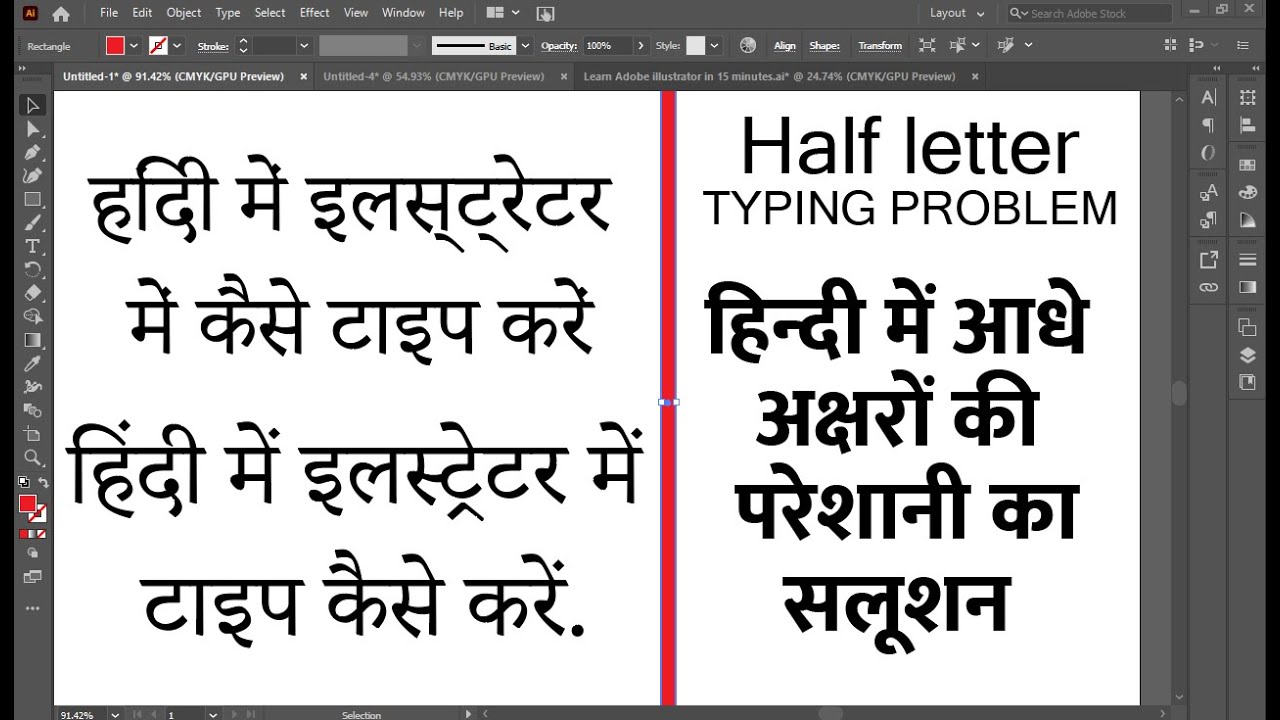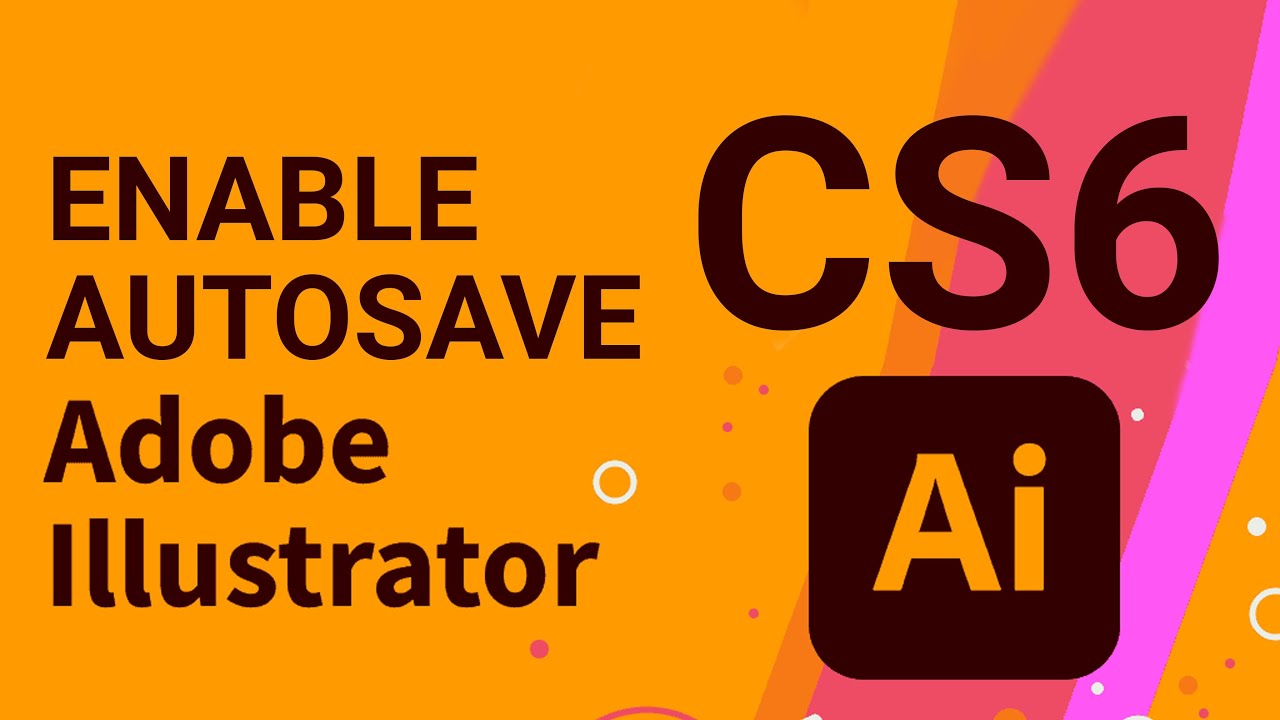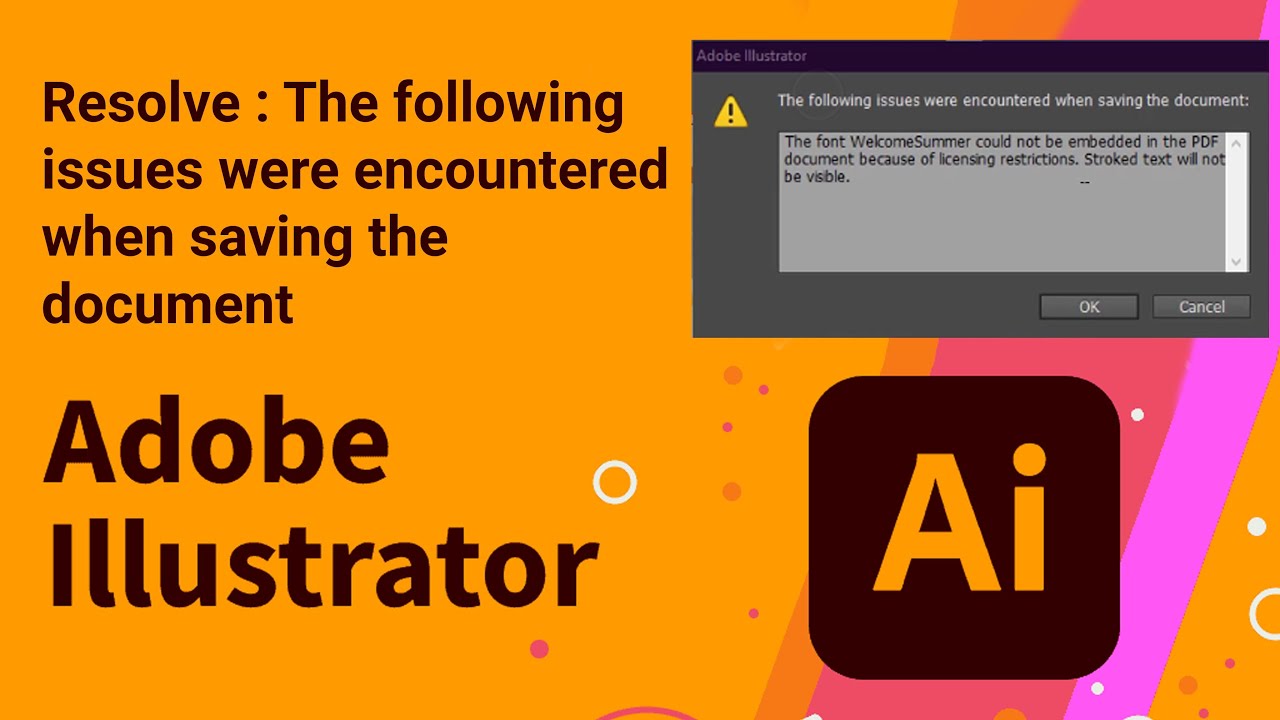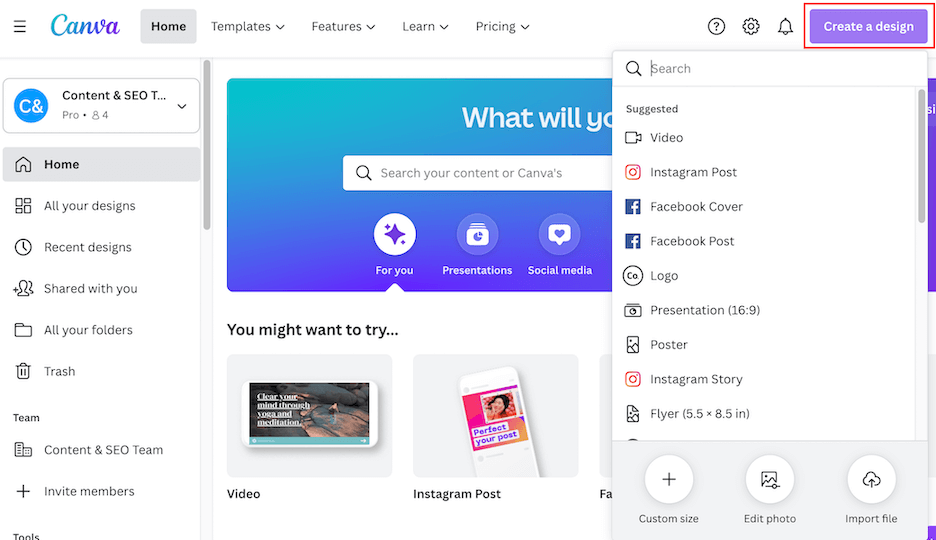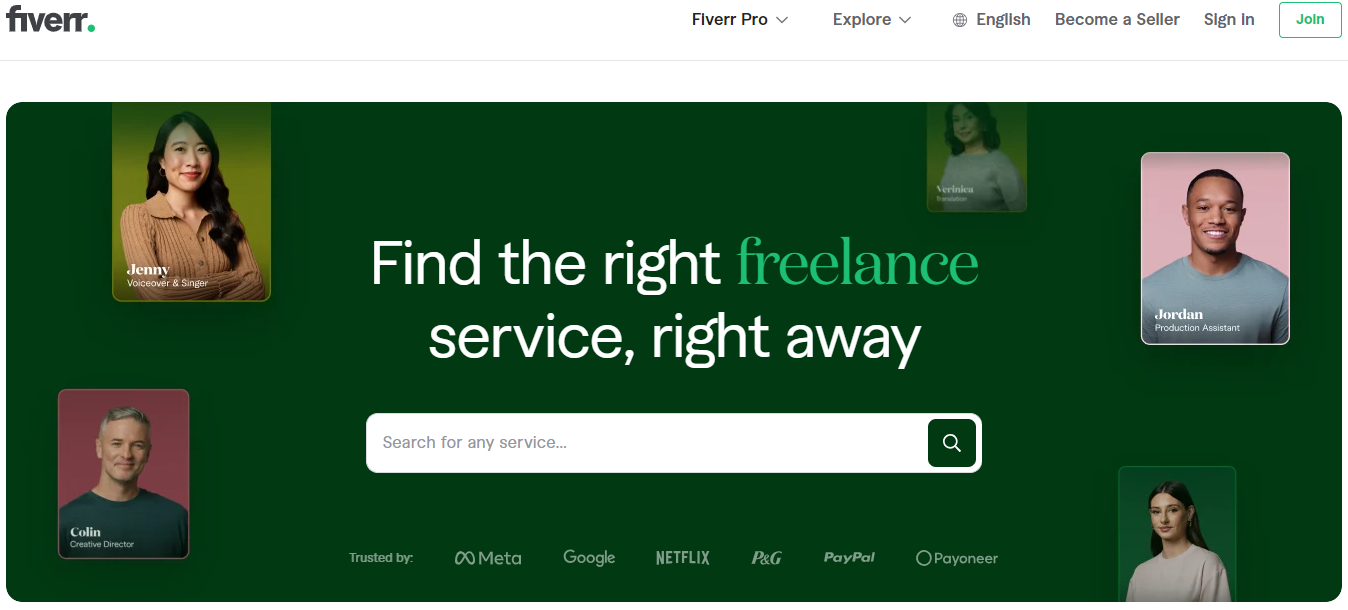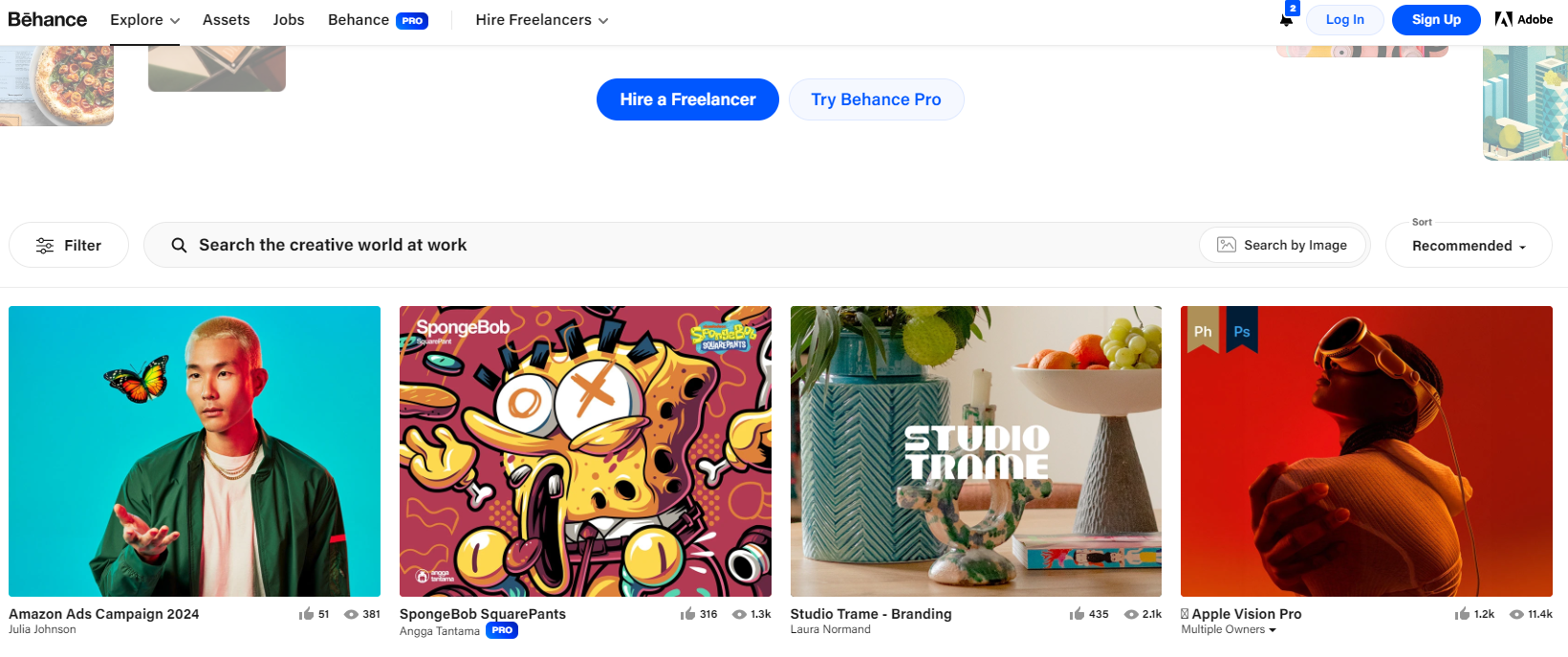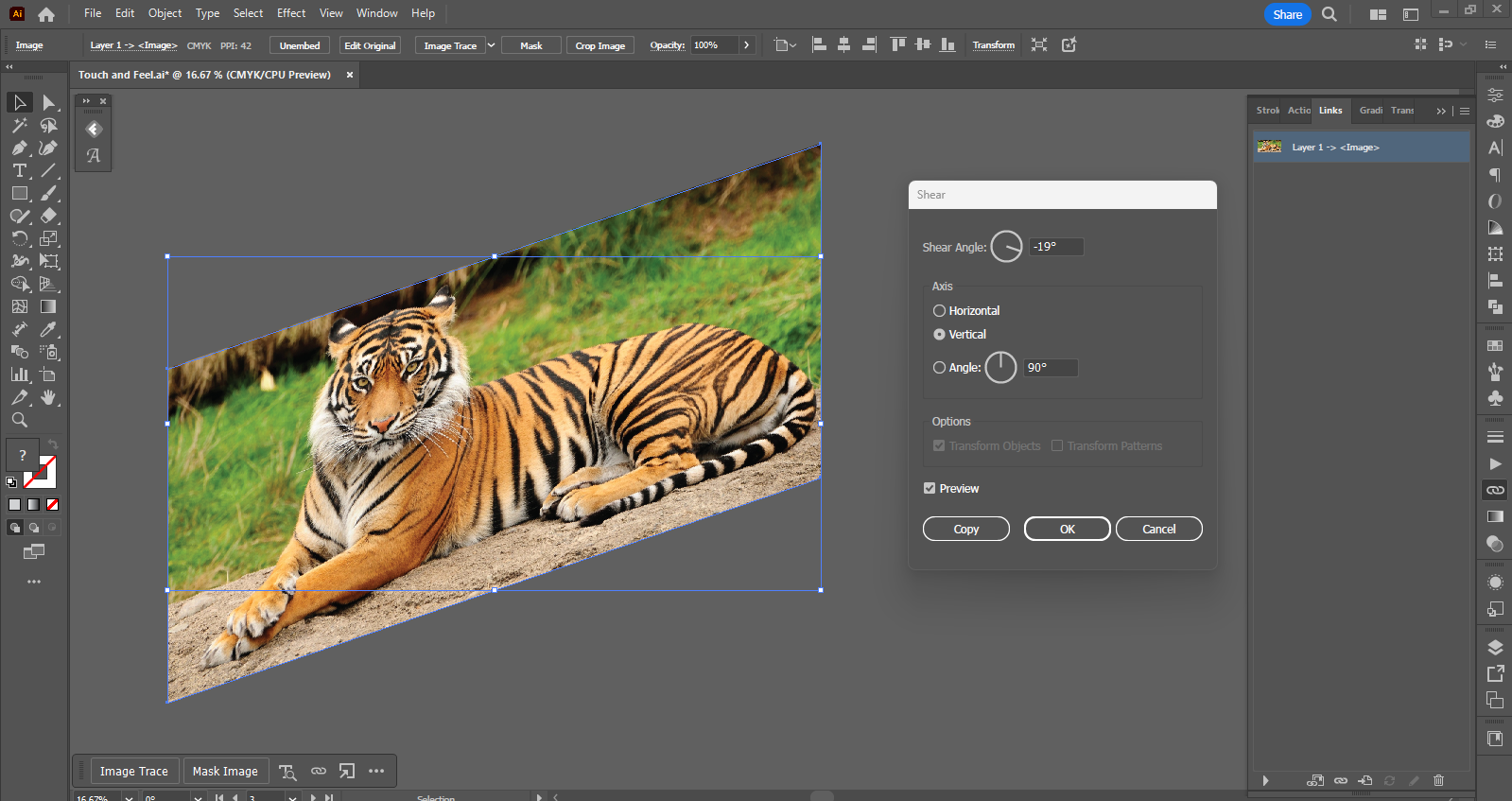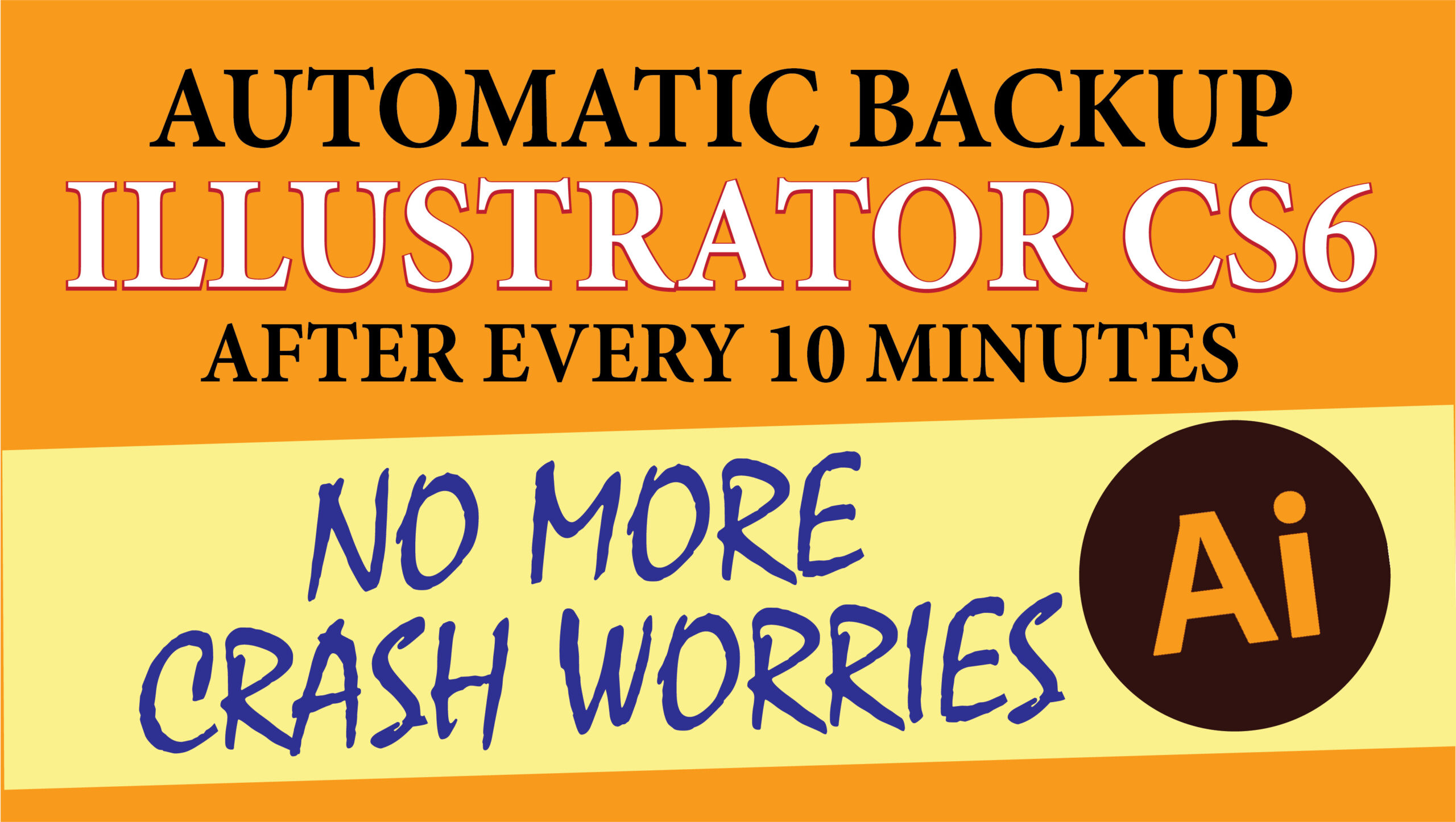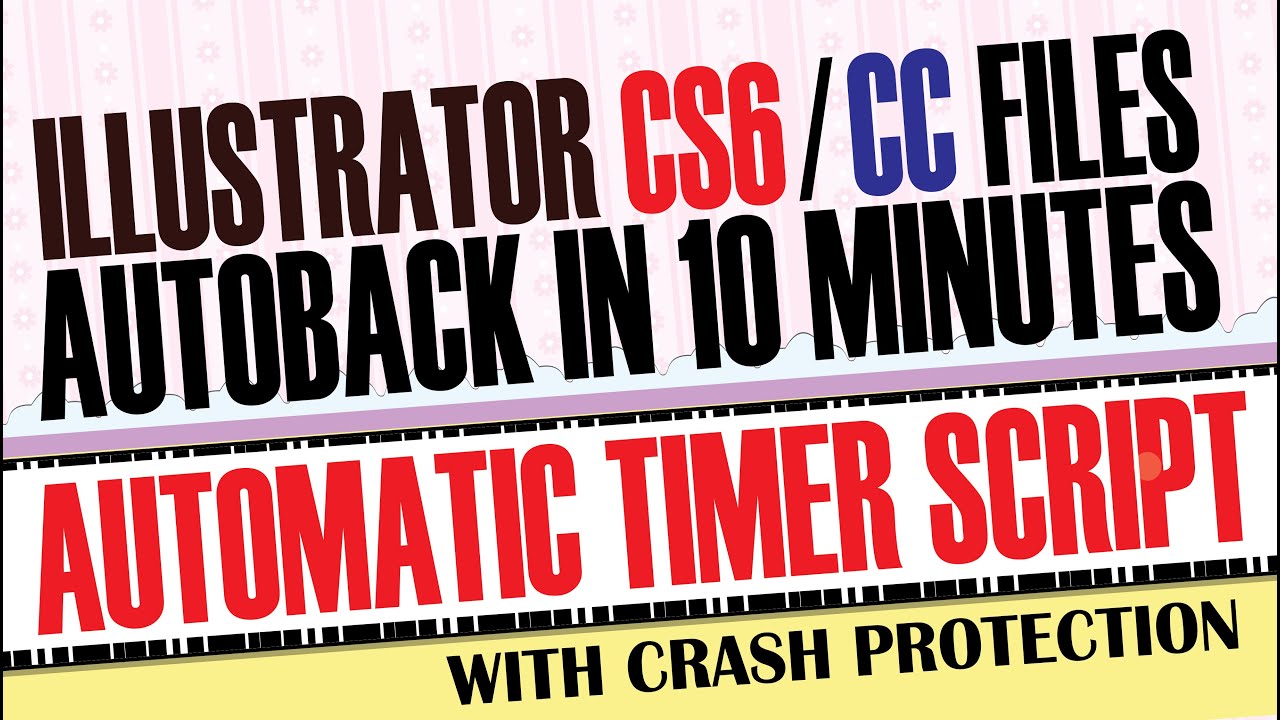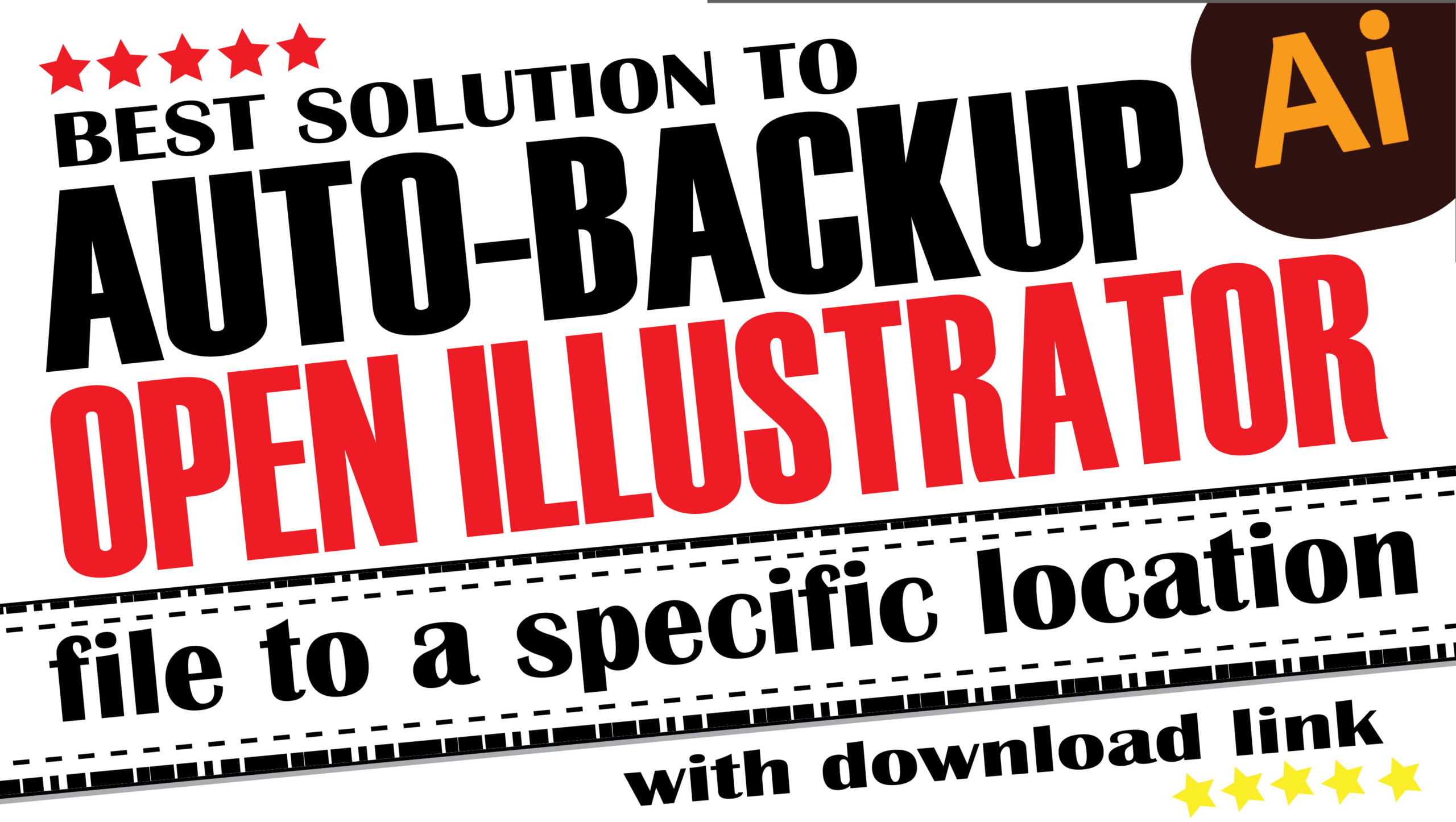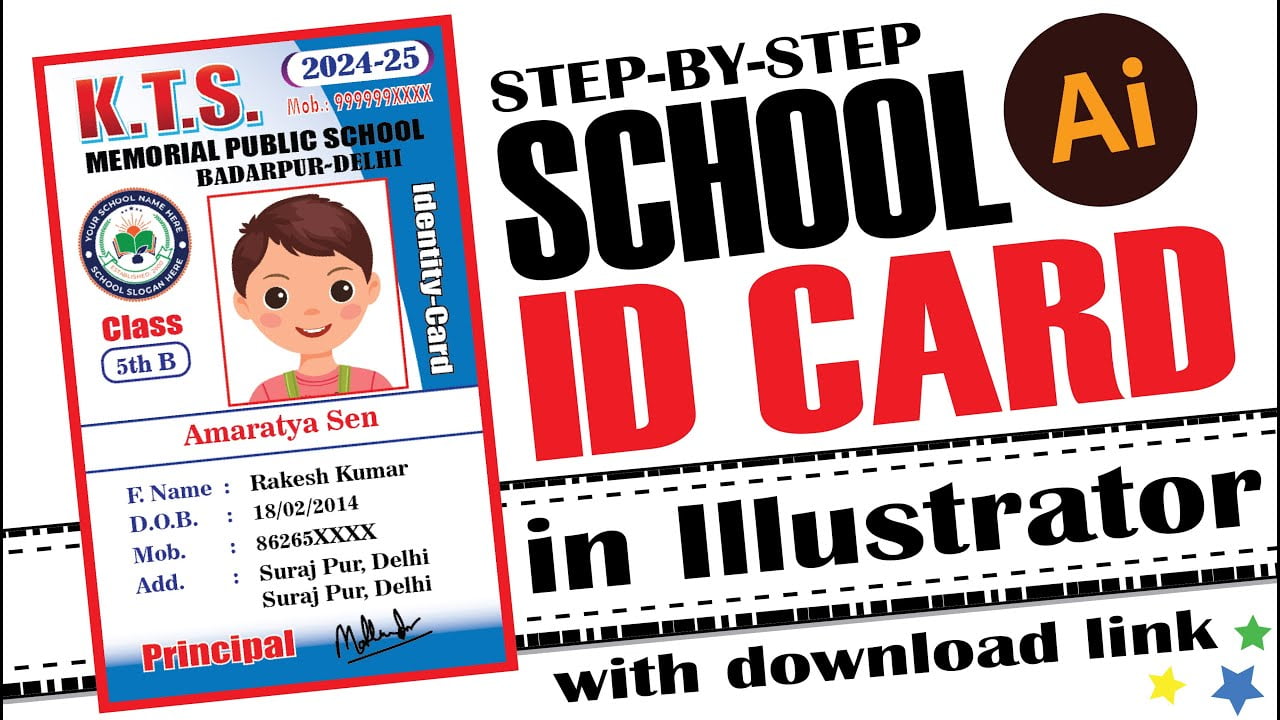Crop marks are essential for professional printing, especially when creating book layouts, brochures, or cards. They guide where to trim the paper after printing. In Adobe Illustrator, manually adding crop marks can be tedious and time-consuming. In this article, we’ll show you how to automate this process using a script, making your workflow faster and more efficient.
Why Use Scripts for Crop Marks?
Traditionally, crop marks are drawn manually by creating lines at each corner and sometimes along the center of your layout (e.g., spine in books). While this approach works, it’s prone to human error and takes extra time. Using scripts automates this process, ensuring accuracy and efficiency.
Step-by-Step Guide to Add Crop Marks Using Scripts
Step 1: Download the Script
To get started, you need a script designed to create crop marks automatically. The script simplifies the process by allowing you to specify the size, offset, and placement of the crop marks. Download the script from the link provided in this article and save it on your system.
Step 2: Prepare Your Artwork
- Open your artwork in Adobe Illustrator.
- Ensure your design is set to the correct dimensions. For instance, if you’re designing a card:
- Width:
5.5 inches - Height:
8.5 inches
- Width:
- Outline the artwork or keep it grouped, depending on your preferences.
Step 3: Load the Script
- In Adobe Illustrator, go to
File > Scripts > Other Scripts. - Locate the downloaded script file on your system and open it.
- The script will display a dialog box with options for configuring crop marks.
Step 4: Configure the Crop Marks
- Options Available:
- Length: Set the length of the crop marks (e.g., 5mm).
- Offset: Specify the gap between the crop marks and your artwork (e.g., 3mm).
- Bleed: Define if crop marks should align with the bleed area.
- Adjust these settings based on your design and printing requirements.
Step 5: Apply Crop Marks
- Click “OK” in the script dialog box after configuring the settings.
- The script will automatically create crop marks at all corners of your artwork and along the center (if specified).
- Review the crop marks to ensure they meet your requirements.
Step 6: Test Different Configurations
If you need different settings:
- Re-run the script by following the same steps.
- Adjust the length, offset, or placement as needed.
- Check how the crop marks appear on your design.
Step 7: Export Your File
Once the crop marks are added:
- Go to
File > Save As. - Save your file in the desired format (e.g., PDF) with crop marks enabled for professional printing.
Tips for Better Results
- Check Your Document Size: Ensure your document matches the printer’s requirements before adding crop marks.
- Use Appropriate Bleed Settings: Add a bleed area if your design extends to the edges.
- Save a Backup: Always save a version of your file without crop marks in case you need to edit the design later.
Download Automatic Crops Marks for Illustrator
Download cover design used in this video
Conclusion
Using scripts to add crop marks in Adobe Illustrator streamlines your workflow and ensures precision. This approach is ideal for professionals who deal with multiple designs and require consistent results. Download the script from the link in this article and try it for your next project.