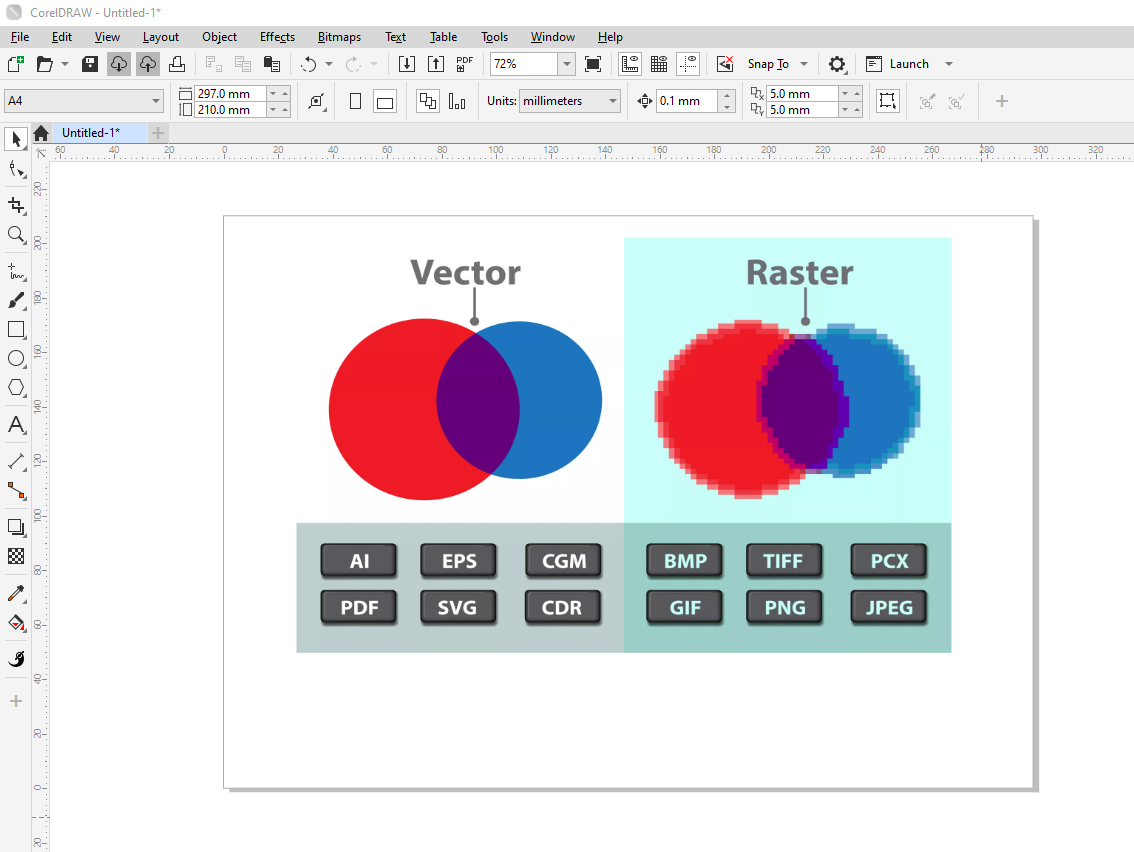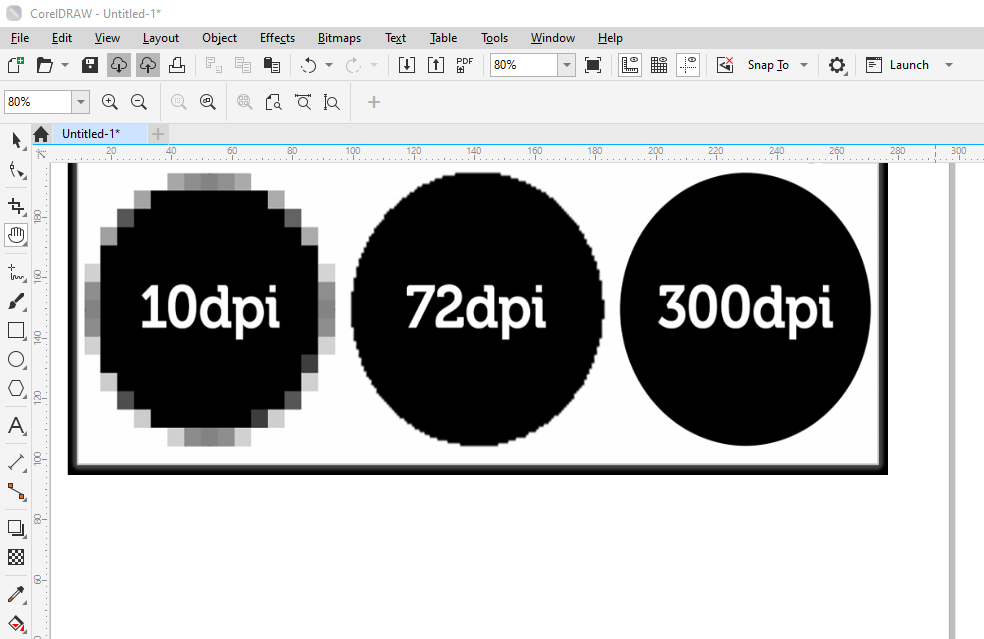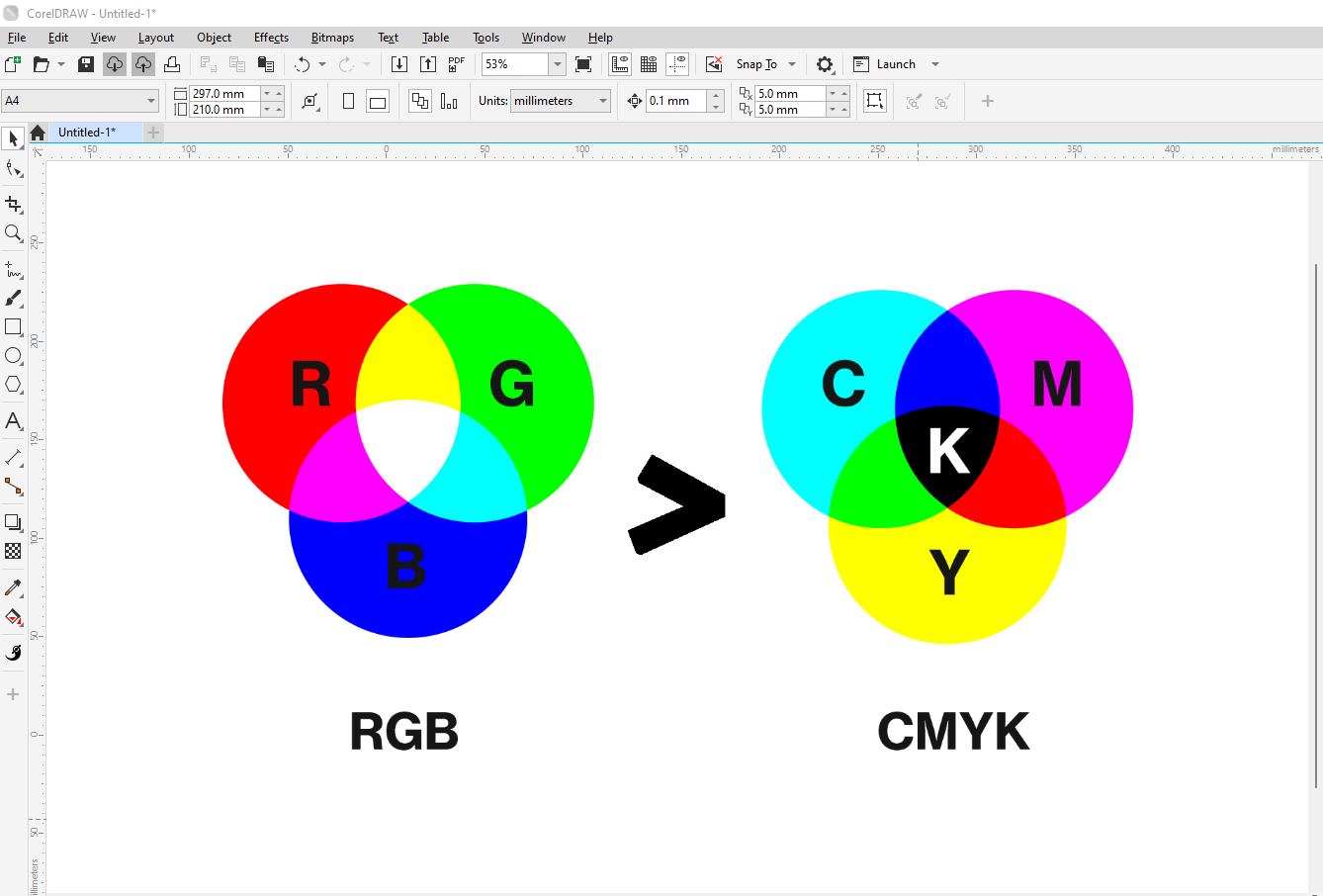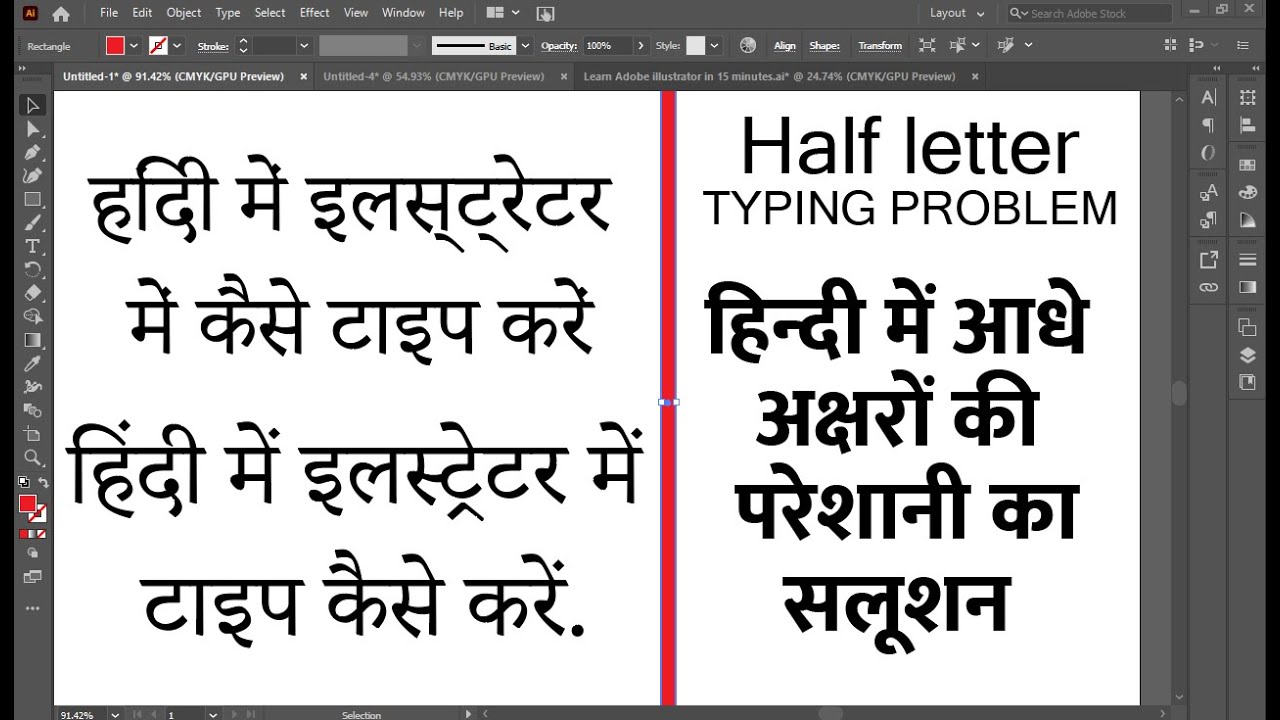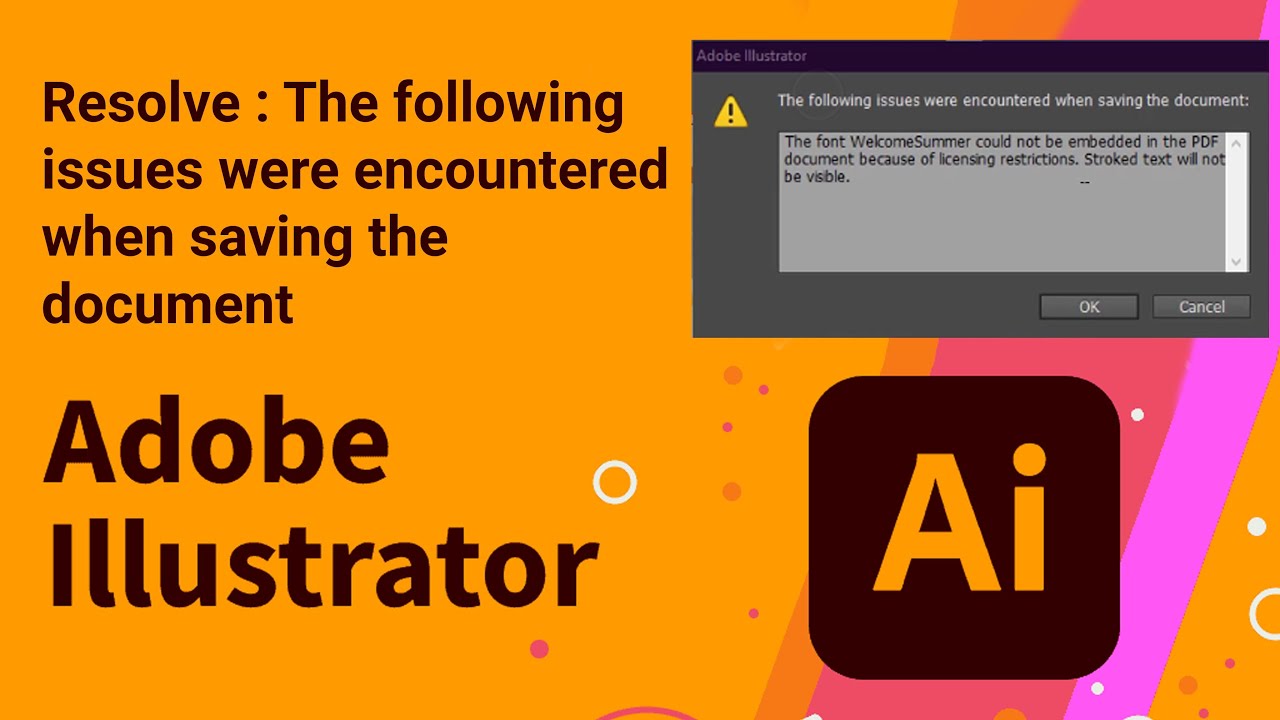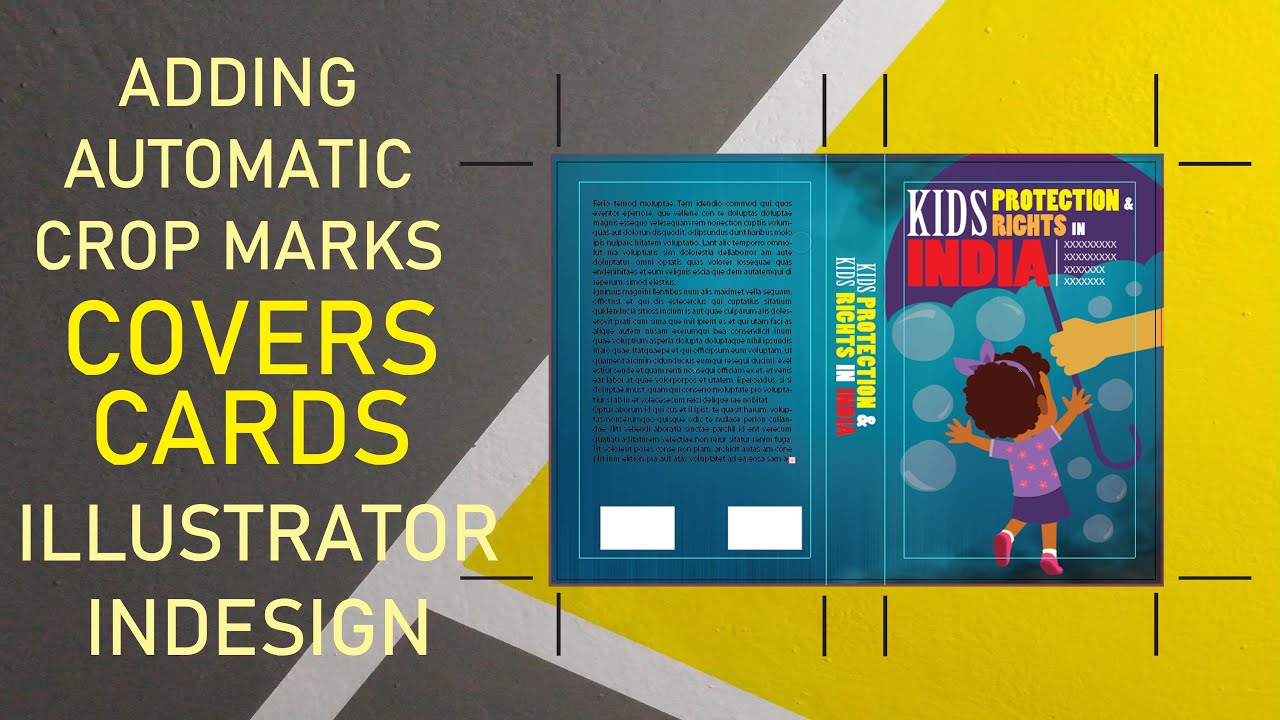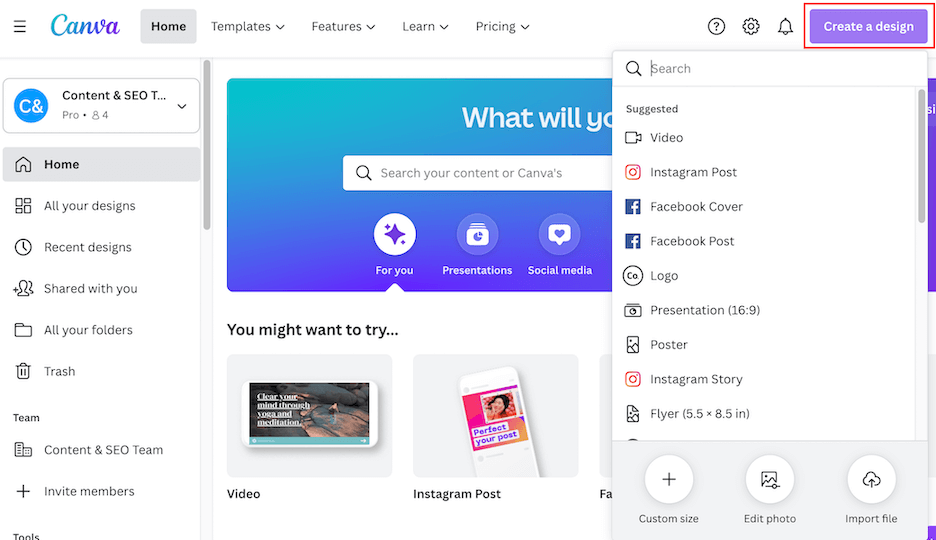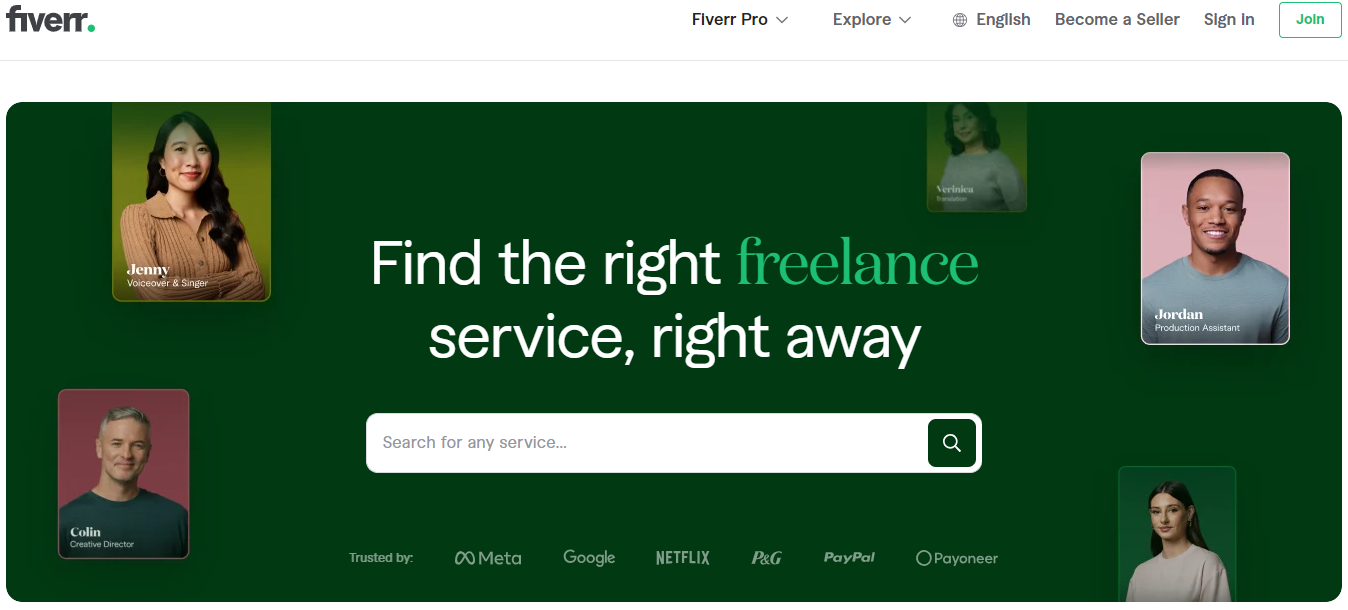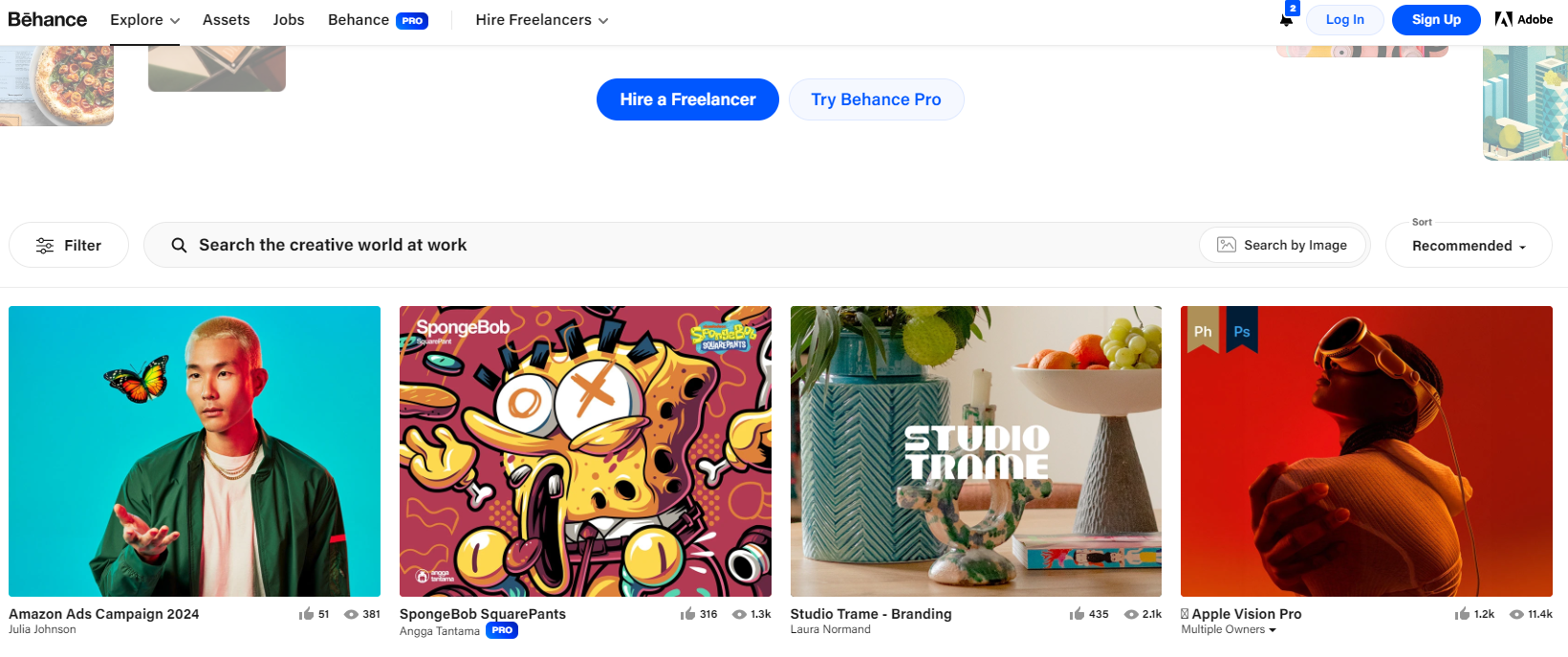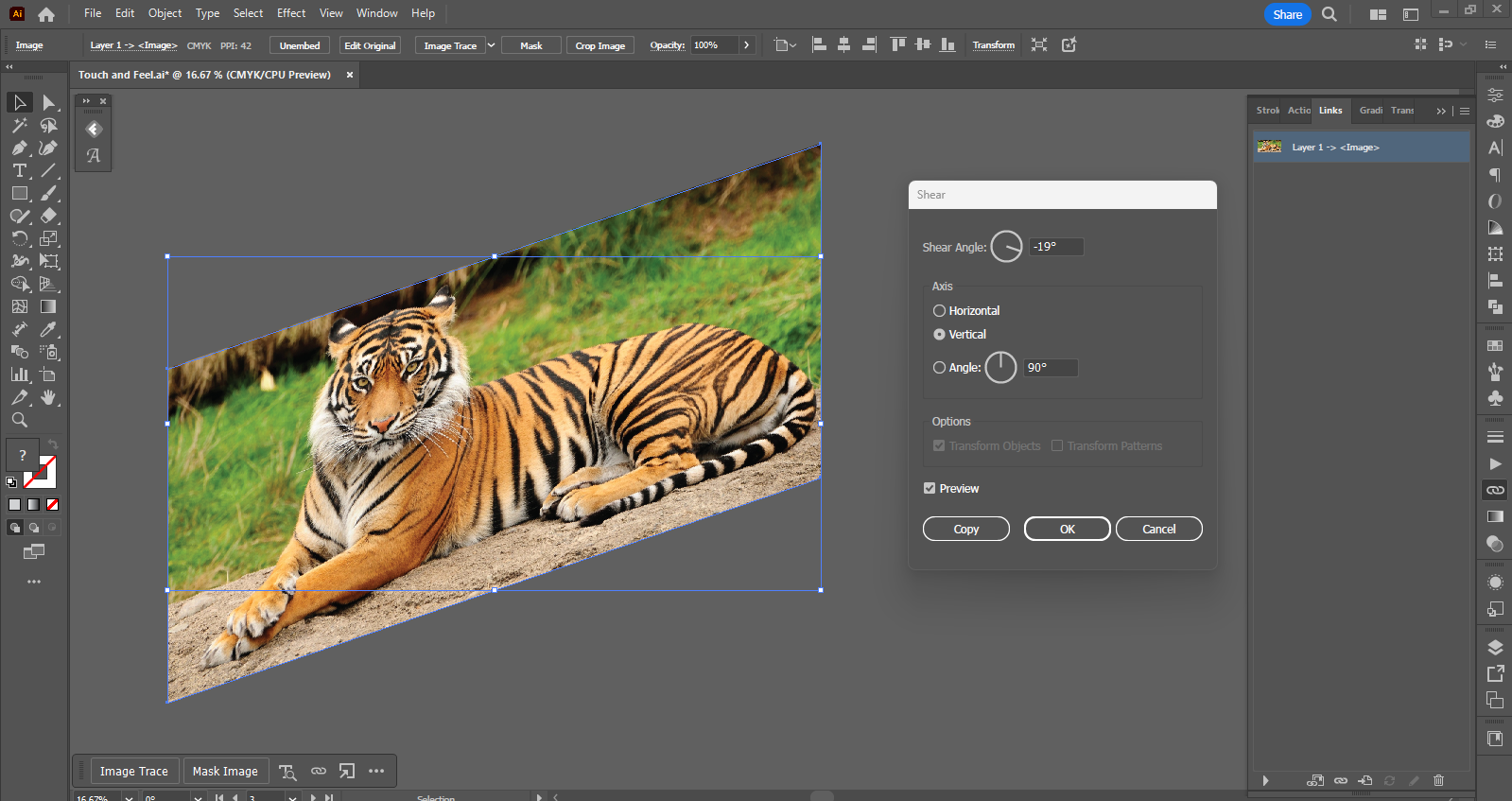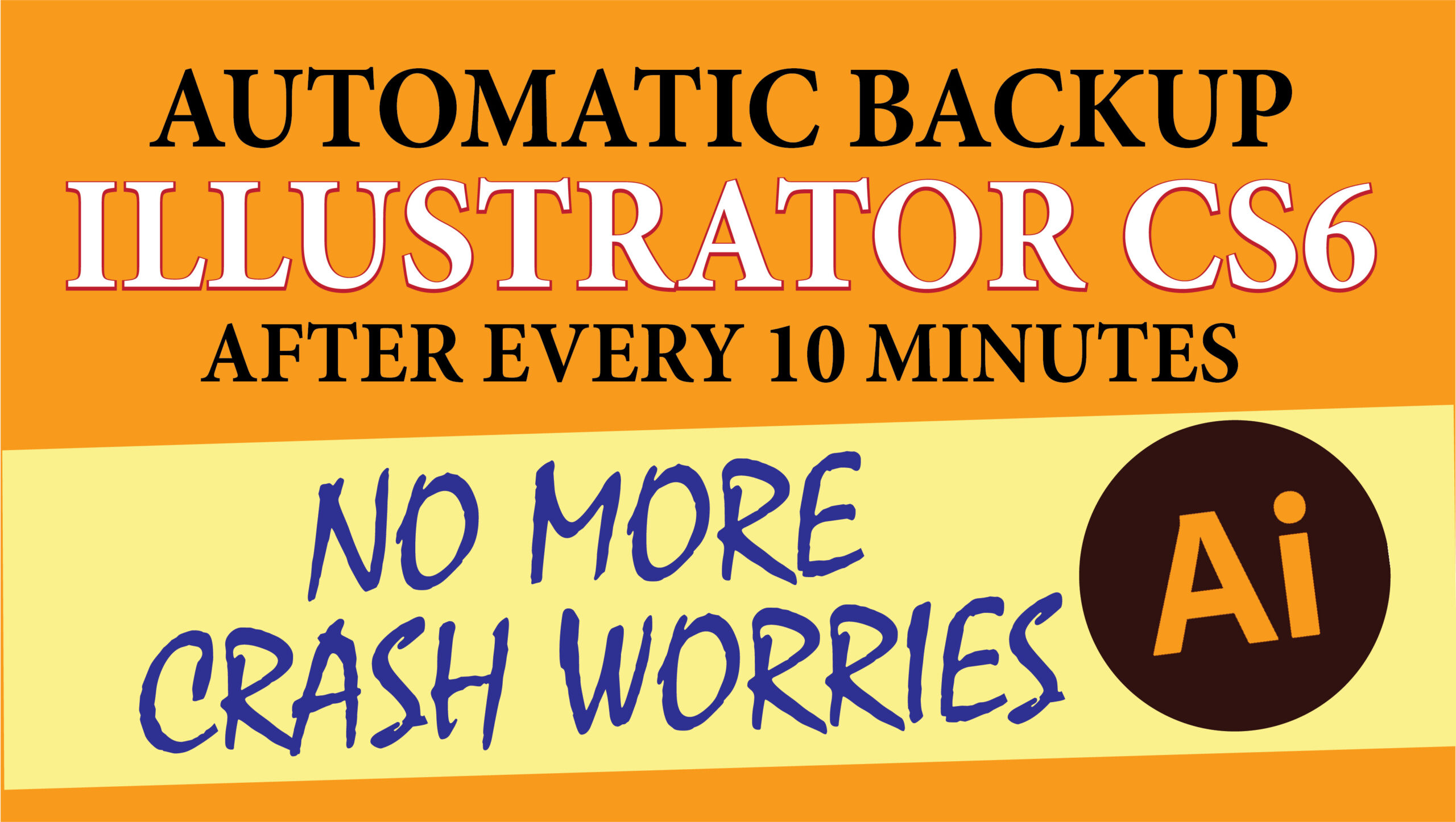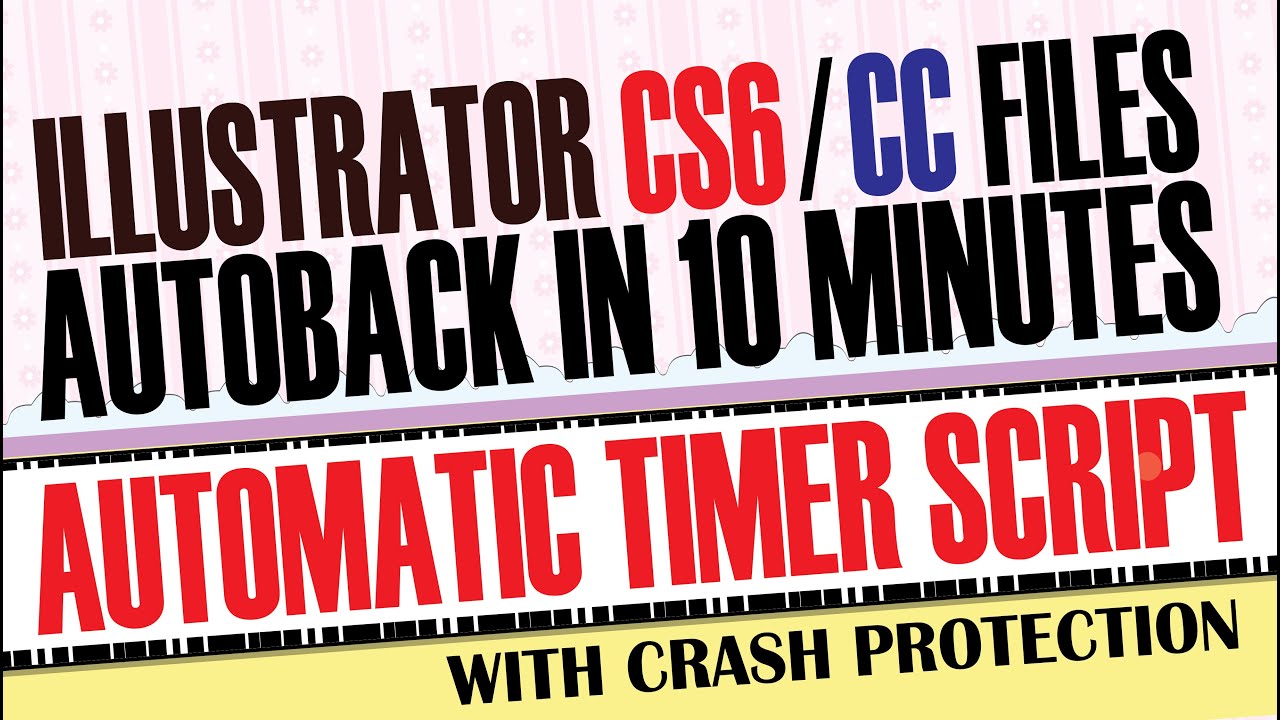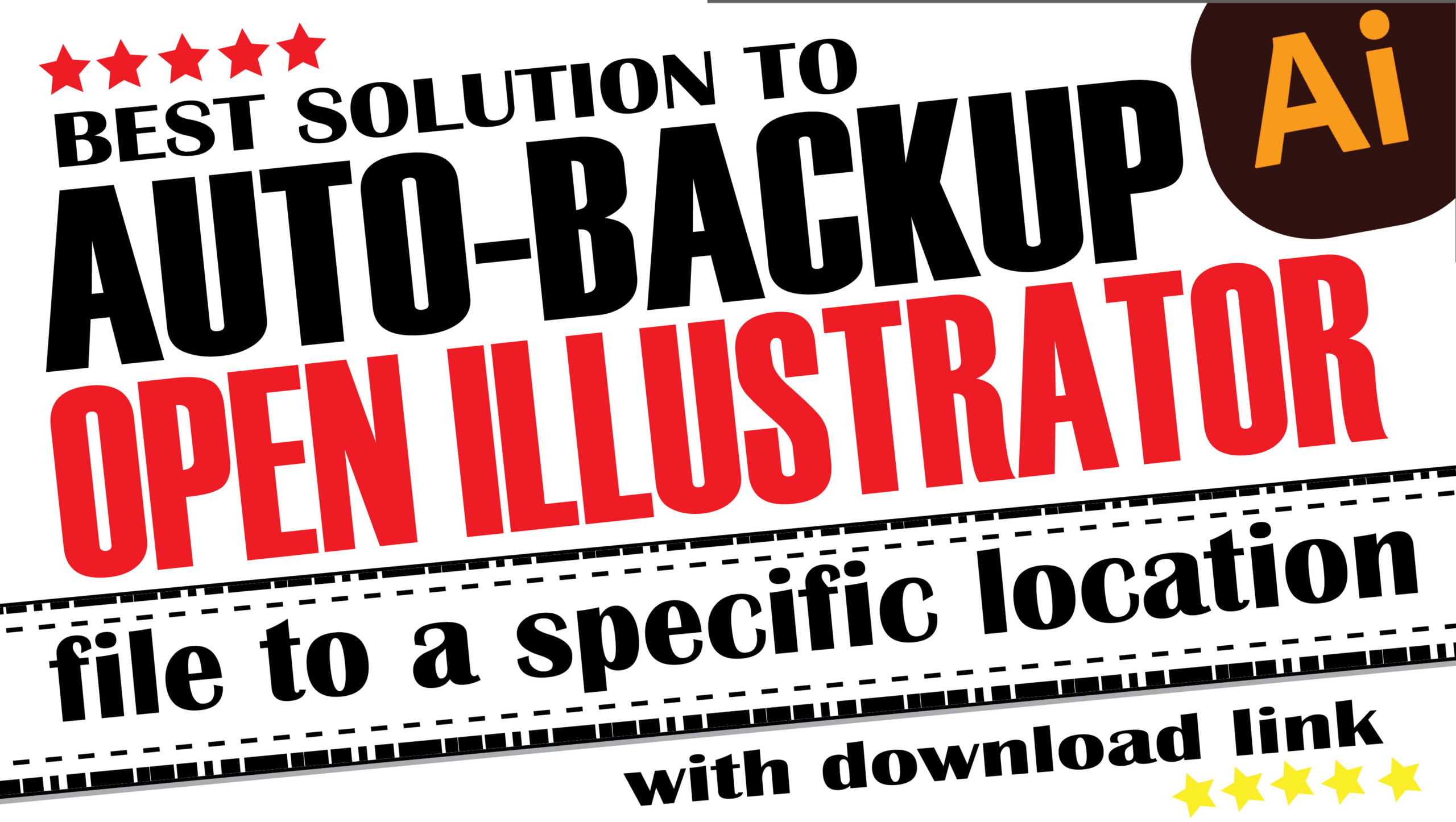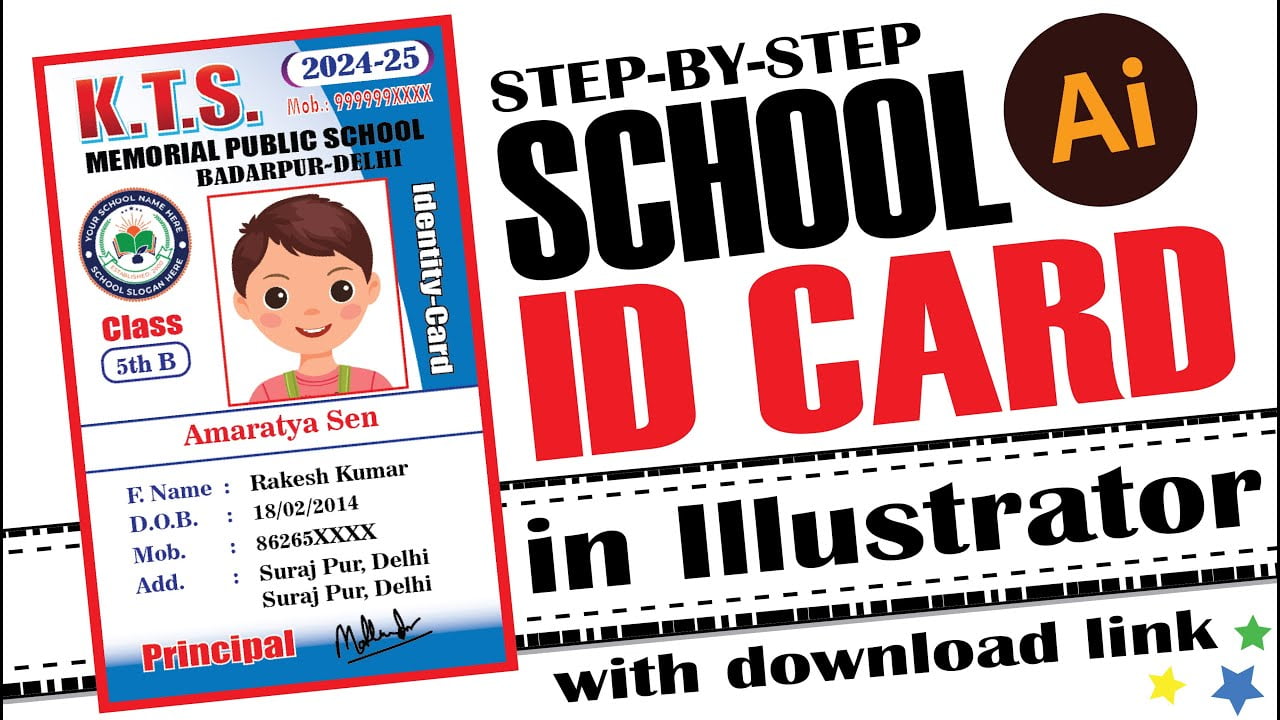Adobe Illustrator CS6, despite being an older version, remains a popular choice among many designers. However, it lacks a native Auto-Save feature, which can lead to significant issues if the application crashes or you forget to save your work manually. Fortunately, you can create a workaround for this problem by leveraging Actions in Illustrator. This blog will guide you through setting up an Auto-Save system in Illustrator CS6.
Steps to Set Up Auto-Save in Adobe Illustrator CS6
Follow these detailed steps to implement an Auto-Save feature using Illustrator’s Actions panel:
1. Open the Actions Panel
- Launch Adobe Illustrator CS6.
- Navigate to Window > Actions to open the Actions panel.
If the panel is not visible, enabling it here will display it on your workspace.
2. Create a New Action Set
- In the Actions panel, click on the Folder Icon (Create New Set).
- Name the set something like
AutoSave Actionsto keep your workspace organized.
3. Create a New Action
- Inside the newly created set, click the New Page Icon (Create New Action).
- Name the action
AutoSaveand click Record.
Once recording starts, Illustrator will track the commands you execute.
4. Save the File
- Go to File > Save (or Save As if the file hasn’t been saved before).
- Select a location and save the file.
This action records the save command in your AutoSave action.
5. Stop Recording
- Click the Stop Icon in the Actions panel to stop recording.
- You now have an action that saves your file.
6. Create a Second Action for Looping
- Repeat the above process to create another action, and name it
AutoSave Loop. - Record the following:
- Play the first action (
AutoSave). - Add a small movement or an inconsequential change to your document (e.g., nudging an object slightly). This ensures the file registers changes if none are detected.
- Save the file again.
- Play the first action (
- Stop recording once done.
7. Link the Actions to Create a Loop
- In the Actions panel, ensure that the
AutoSaveaction plays theAutoSave Loopaction at the end. This creates a continuous cycle of saving.
8. Adjust Playback Options
- Go to the Action Panel Menu (three horizontal lines in the upper-right corner of the panel).
- Select Playback Options and set the delay to an appropriate interval, such as 300 seconds (5 minutes). This determines how often the Auto-Save will run.
9. Test the Setup
- Create or open a document and make changes.
- Start playing the AutoSave action.
- Check if the file is being saved at the intervals you specified.
10. Save the Action for Future Use
- To avoid recreating the actions every time, save them:
- Go to the Action Panel Menu.
- Select Save Actions, and save the set as an
.aiafile.
- Load the saved action anytime by selecting Load Actions from the same menu.
Tips for Efficiency
- Backup Regularly: Ensure you maintain backups of your
.aiafile and the documents you’re working on. - Monitor the Delay: Setting the interval too short might disrupt your workflow, while setting it too long increases the risk of losing work.
- Save Manually: Auto-Save is a safeguard, but manual saving remains crucial.
Conclusion
Using this method, you can efficiently simulate an Auto-Save feature in Adobe Illustrator CS6 and minimize the risk of losing unsaved work. The flexibility of the Actions panel allows you to tailor this feature to suit your specific needs.