In the digital age, typography is a critical aspect of design. However, sometimes we come across a PDF file with beautiful fonts that we’d love to use in our own projects. Extracting these embedded fonts can be a bit tricky, but with the right steps, you can save them for your future use. In this guide, we’ll walk you through the process of extracting and saving embedded fonts from a PDF file.
Subscribe to Desktop Publishing Tips
Step-by-Step Guide to Extract Embedded Fonts from a PDF
1. Obtain the Necessary Tools
- Adobe Acrobat: This software allows you to access the font properties of a PDF file.
- FontForge: A free and open-source font editor that can help you extract and save the fonts.
- Python Scripts (Optional): Some scripts can automate the extraction process, especially for batch processing.
2. Open the PDF in Adobe Acrobat
- Launch Adobe Acrobat and open the PDF file from which you want to extract fonts.
- Navigate to
File > Propertiesand click on theFontstab
3. Extract Fonts Using FontForge
Download FontForge
To begin, download FontForge from the official website. This lightweight, free application is essential for extracting fonts from PDF files.
If you are experiencing problem downloading FortForge for Windows from the above link you can also get it from the link given here.
Install and Launch FontForge
- Once downloaded, install FontForge on your system.
- After installation, open FontForge from the Start Menu.
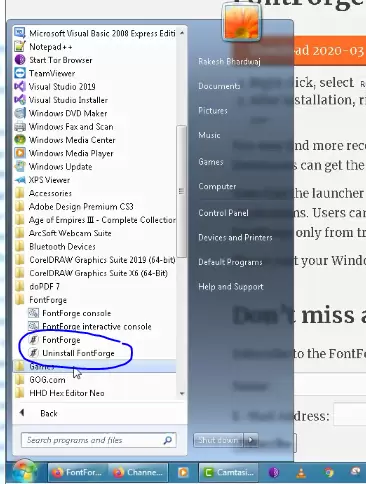
Prepare Your PDF File
- Save your PDF file on drive C of your system. You may create a folder to organize your files, but ensure it is located on drive C (avoid using drives like D or E).
Open the PDF in FontForge
- In FontForge, navigate to the folder path where your PDF file is saved.
- Follow the on-screen prompts to select the PDF file.
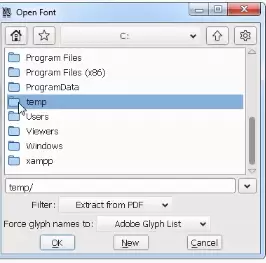
Extract Fonts
- From the filter dialogue, choose “Extract from PDF” and click the “Ok” button.
- A list of all fonts embedded in the PDF file will appear. Select the font you want to extract and save.
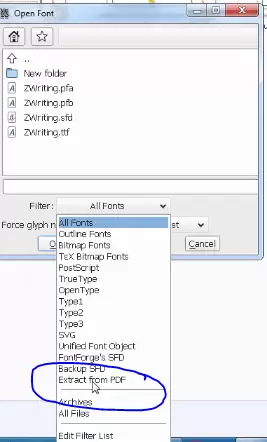
Save the Extracted Fonts
- After selecting a font, FontForge will display the complete list of characters in the font file.
- To save the font, go to the “File” menu and choose “Generate Fonts.” You can select the desired format (e.g., TTF, OTF) and save the font file for future use.
4. Verify and Use the Extracted Fonts
- Check the Fonts: Before using the extracted fonts in your projects, ensure they work correctly. You can do this by installing them on your system and testing them in a text editor or design software.
- Respect Licensing: Keep in mind that some fonts may have licensing restrictions. Always check the font’s licensing terms before using them in commercial projects.
Conclusion
Extracting embedded fonts from a PDF can be a valuable skill, especially for designers looking to expand their font library. By following the steps outlined above, you can easily save these fonts and use them in your future projects. Just remember to respect any licensing agreements associated with the fonts to avoid legal issues.
#FontExtraction #PDFFonts #EmbeddedFonts #FontForge #AdobeAcrobat #TypographyTools #GraphicDesign #DesignResources #SaveFonts #FontEditor




















