In today’s tech-driven world, dual-booting operating systems offers flexibility, allowing users to run different environments on a single device. If you’ve ever wanted to run both Windows 11 and Android on your PC, you’re in luck. Thanks to Bliss OS, a custom Android operating system designed for PCs, you can now dual-boot these two powerful platforms effortlessly.
This guide will walk you through the steps of dual-booting Windows 11 and Bliss OS on your system, helping you get the best of both worlds.
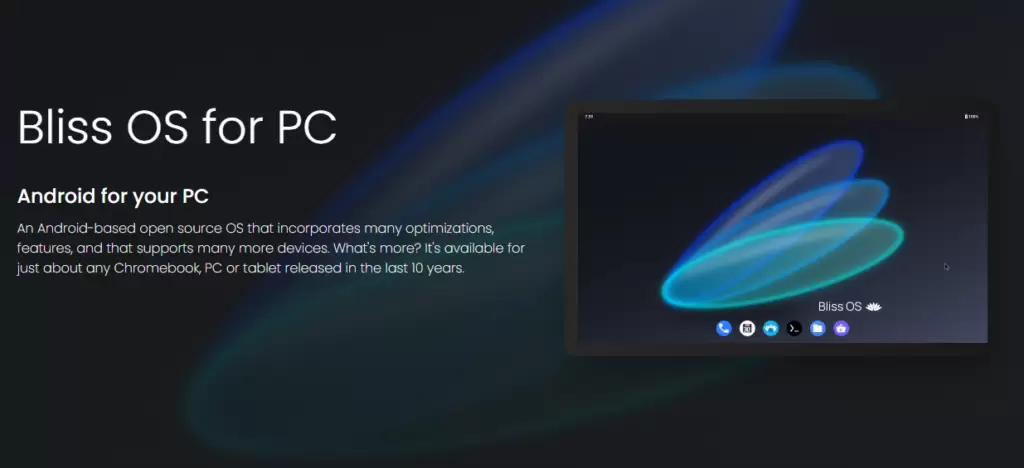
Why Dual Boot Windows 11 and Bliss OS?
- Flexibility: Switch between a full Windows desktop experience and an Android environment for apps and games.
- Testing Environment: Developers can test Android apps on a PC without needing an Android phone or emulator.
- Entertainment: Enjoy Android apps and games on a larger screen, with the added power of your PC’s hardware.
Step-by-Step Guide to Dual Booting Windows 11 and Android (Bliss OS)
Before we begin, ensure that you have a backup of your data in case something goes wrong. Dual booting is generally safe but making a backup is always a wise precaution.
Step 1: Prepare Your System
Make sure your PC meets the following requirements:
- A 64-bit system
- At least 20GB of free storage
- A USB drive with 8GB+ storage (for creating a bootable Bliss OS installer)
- Secure Boot disabled in BIOS (optional, depending on your setup)
Step 2: Download the Necessary Software
- Bliss OS ISO: Head to the Bliss OS website and download the latest stable version of Bliss OS in ISO format.
- Rufus: A tool for creating a bootable USB drive. Download it from here.
- Partition Manager: If needed, download a tool like MiniTool Partition Wizard to manage your disk partitions.
Step 3: Create a New Partition for Bliss OS
You’ll need a separate partition for Bliss OS. Here’s how to create one:
- Open Disk Management in Windows (right-click on the Start menu and select Disk Management).
- Locate your primary hard drive (the one where Windows 11 is installed).
- Right-click on the primary partition (usually C:) and select Shrink Volume.
- Shrink the volume by at least 16GB (the more, the better if you plan to install many apps on Bliss OS).
- This will create unallocated space. Leave it as is for now; Bliss OS will use this space during installation.
Step 4: Create a Bootable Bliss OS USB Drive
Now, let’s create the installation media for Bliss OS.
- Plug in your USB drive.
- Open Rufus and select the Bliss OS ISO file.
- Choose the USB drive you inserted.
- Leave other settings as default and click Start to create the bootable drive.
This process might take a few minutes.
Step 5: Boot from the USB Drive
Once your bootable USB is ready, restart your PC and boot from the USB drive. You might need to press a specific key (like F2, F10, F12, or ESC) during boot to access your BIOS or boot menu.
- In the boot menu, select your USB drive.
- You’ll now see the Bliss OS boot menu. Choose Live Installation to start the installation process.
Step 6: Install Bliss OS
Now, follow these steps to install Bliss OS alongside Windows 11.
- Once Bliss OS boots, select Install from the Bliss OS setup menu.
- The installer will ask where you want to install Bliss OS. Choose the unallocated space you created earlier.
- Select ext4 as the file system type and confirm.
- When prompted to install Grub (the bootloader), choose Yes. Grub allows you to choose between Windows 11 and Bliss OS during startup.
- When installation is complete, Bliss OS will ask if you want to reboot. Remove the USB drive and reboot your PC.
Step 7: Booting into Bliss OS or Windows 11
After rebooting, you should now see the Grub bootloader menu, where you can select either Windows 11 or Bliss OS.
- Select Bliss OS to boot into Android and enjoy a full Android experience on your PC, optimized for mouse and keyboard use.
- Select Windows 11 to boot into your regular Windows desktop environment.
Using Bliss OS: What to Expect
Once installed, Bliss OS offers a near-native Android experience on your PC, with support for the Play Store (if you install GApps), Android apps, games, and more.
Here are a few things to expect:
- Smooth Performance: Bliss OS is optimized for PC hardware, allowing you to run Android apps and games smoothly.
- Multi-tasking: You can open apps in windows and manage them just like in a desktop OS.
- Customization: As it’s based on Android, you can personalize the OS to suit your preferences with launchers, themes, and more.
Troubleshooting Tips
- Grub Bootloader Not Showing: If you can’t see the Grub menu after installation, enter your BIOS settings and make sure Legacy Boot is enabled, or boot manually by selecting the drive where Bliss OS is installed.
- No Sound or Wi-Fi: Some PCs may face compatibility issues with hardware drivers. Ensure you’re using the latest version of Bliss OS, and check their forums for patches and driver fixes.
- Low Disk Space: If Bliss OS runs out of storage, you may need to create a larger partition during installation or manage your app installations carefully.
Should You Dual Boot Windows 11 and Android (Bliss OS)?
- For Android Enthusiasts: If you love Android and want to experience it on a larger screen with more power, dual-booting Bliss OS alongside Windows 11 is a fantastic option.
- Developers: Android developers can benefit from the performance boost of running Android directly on hardware rather than using an emulator.
- Casual Users: If you’re curious about running Android on your PC or want to use specific Android apps unavailable on Windows, this setup can be very convenient.
However, it’s essential to note that dual-booting requires some technical know-how, and there may be occasional bugs or hardware compatibility issues depending on your system.
Conclusion
Dual-booting Windows 11 and Bliss OS gives you the flexibility of enjoying both desktop productivity and Android apps on a single device. Whether you’re a developer, gamer, or tech enthusiast, this setup can enhance your computing experience by offering the best of both platforms.
If you’ve been looking for a way to run Android alongside Windows 11, Bliss OS provides a sleek, efficient solution. Follow the steps above, and enjoy the seamless power of two worlds in one device!
#DualBoot #Windows11 #BlissOS #AndroidOnPC #TechGuide #TechTips #DualBootSetup #BlissOSInstall




















