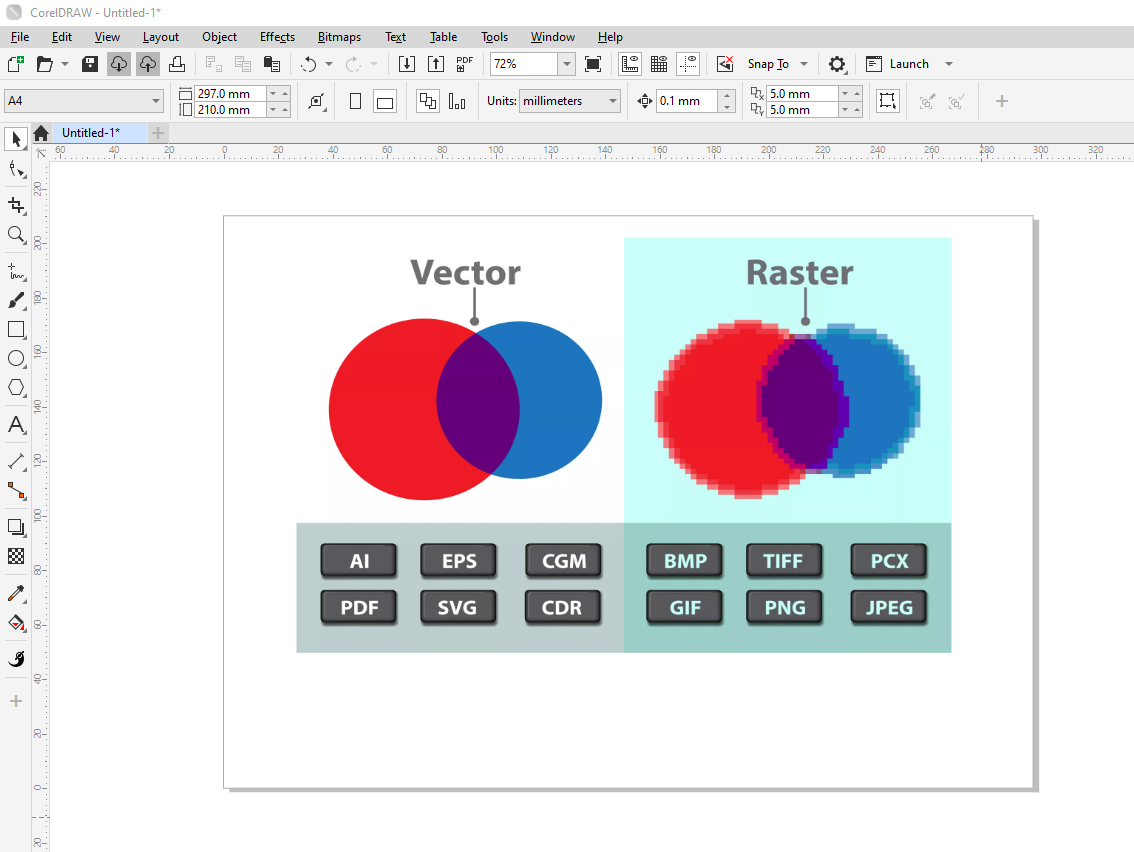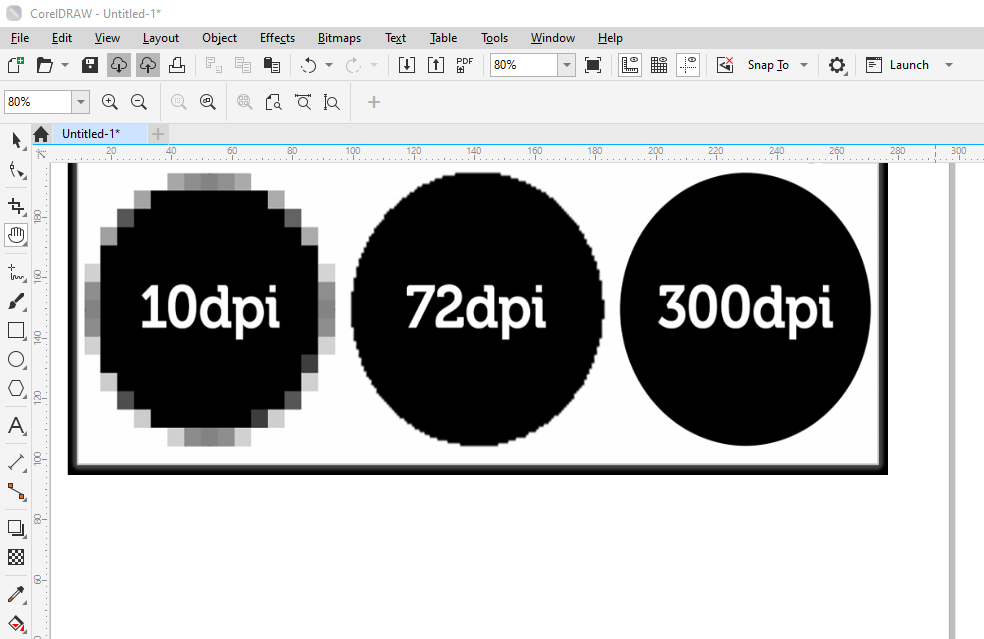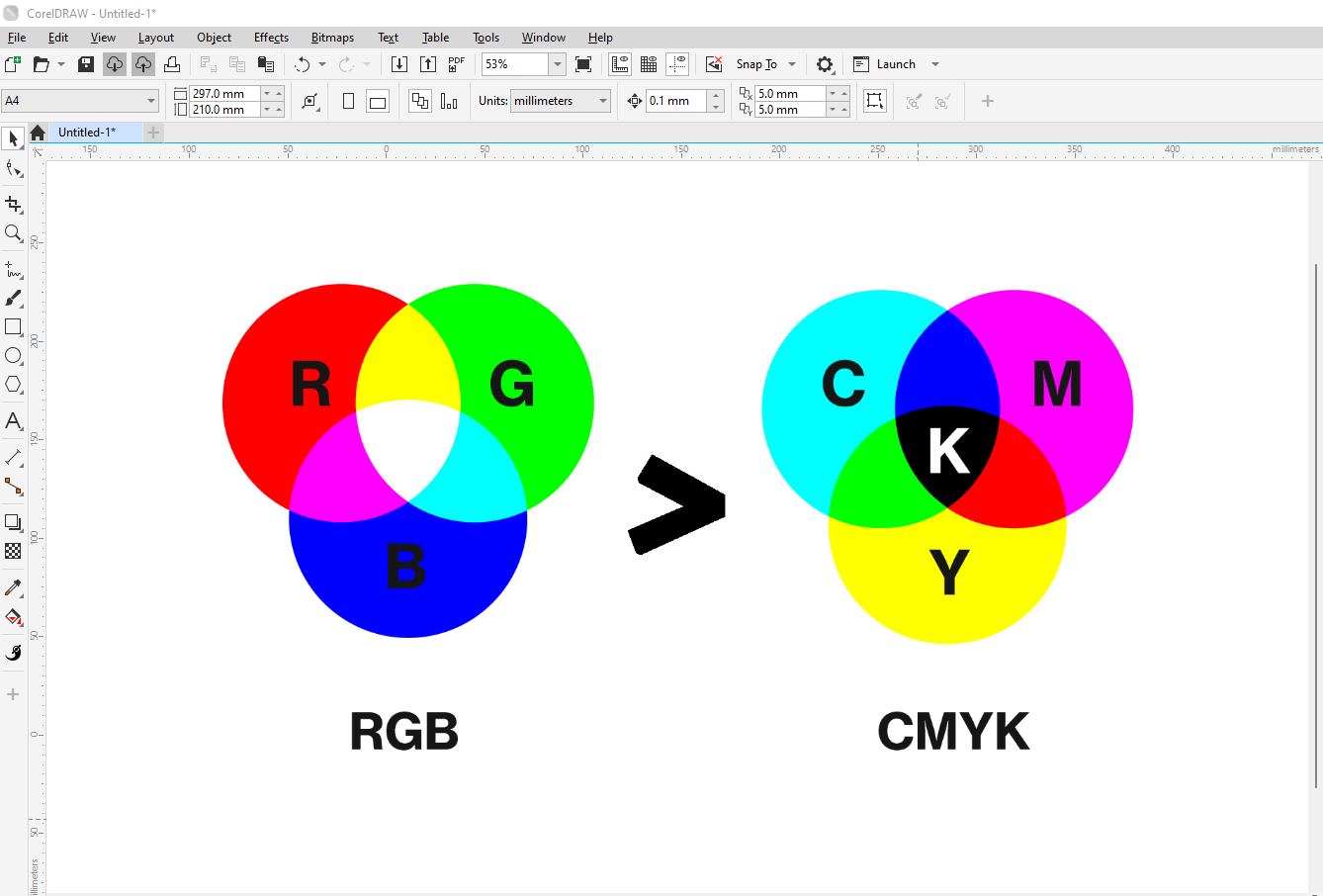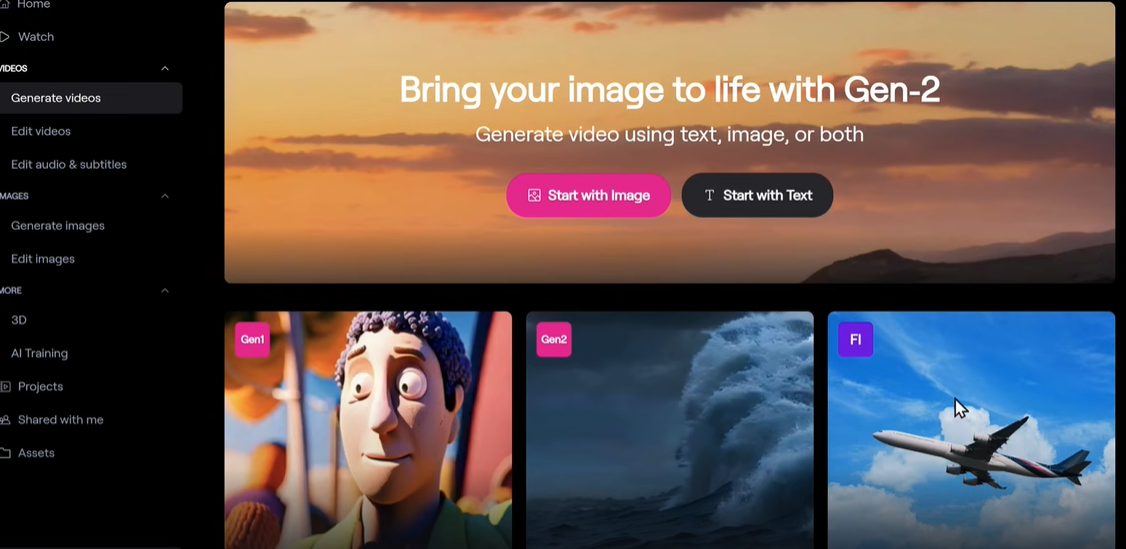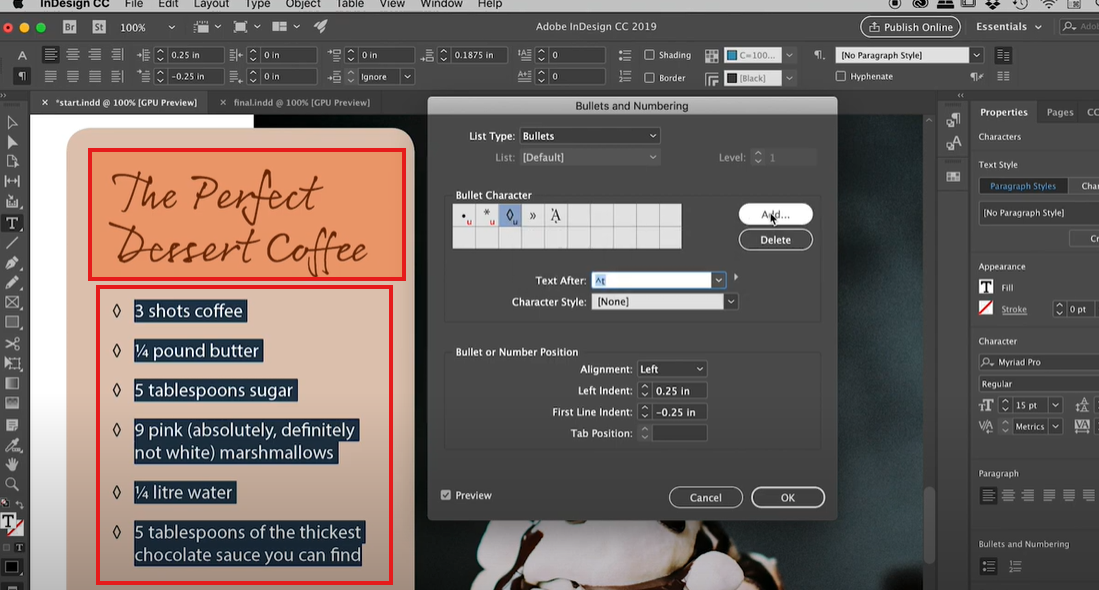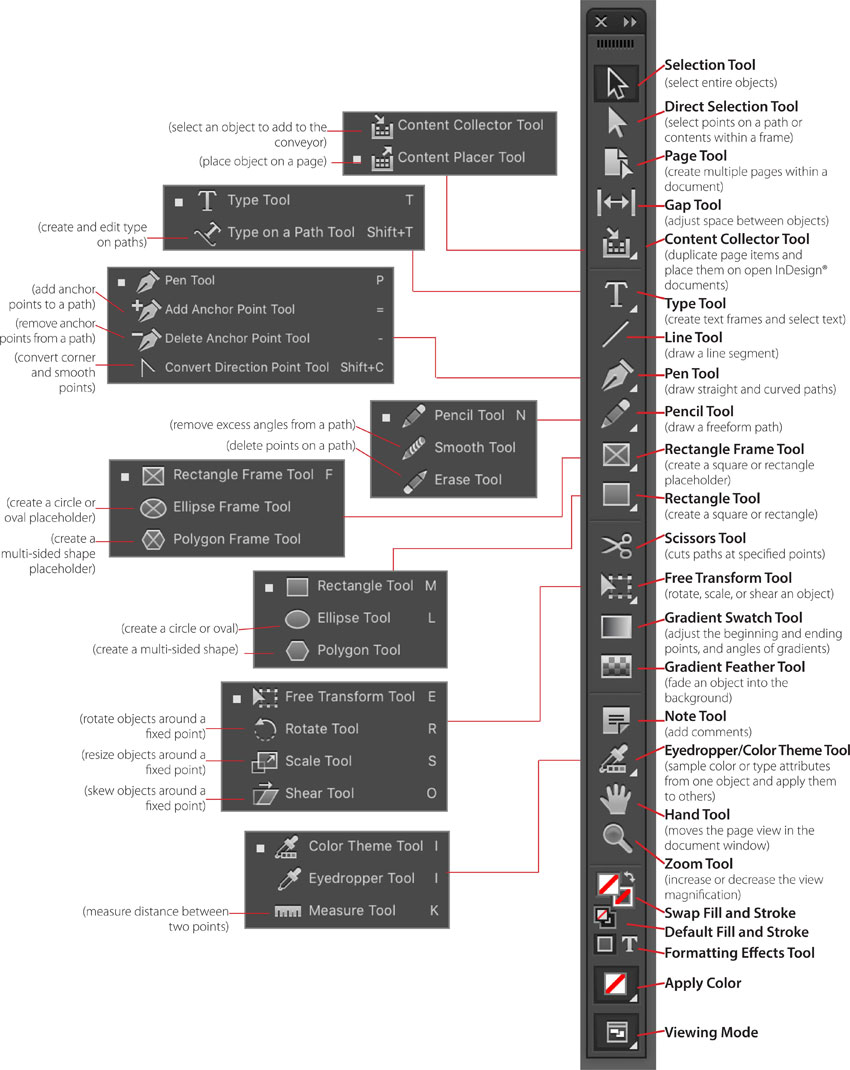Creating school ID cards can be a tedious task, especially when dealing with a large number of students. Fortunately, Adobe Illustrator offers a streamlined way to handle this using variable data sets and action commands. In this guide, we’ll walk you through the steps to efficiently create and export school ID cards.
Step 1: Prepare Your Data
The first step in creating school ID cards with variable data is to prepare your data set. This includes all the information that will vary from card to card, such as student names, ID numbers, grades, and photos.
- Create a CSV File:
- Open a spreadsheet program (like Excel or Google Sheets).
- Set up columns for each piece of variable data: e.g.,
Name,ID Number,Grade,Photo Path. - Enter the corresponding data for each student.
- Save the spreadsheet as a CSV file. This format is essential for importing data into Illustrator.
- Organize Your Photos:
- Ensure that each student’s photo is saved in a location accessible by Illustrator.
- In your CSV file, include the file path for each photo in the
Photo Pathcolumn.
Step 2: Design Your ID Card Template in Illustrator
Next, you’ll create a template that will be populated with your variable data.
- Create a New Document:
- Open Illustrator and create a new document with the dimensions you want for your ID cards.
- Design the Layout:
- Design the static elements of the ID card (e.g., school logo, background colors).
- Use placeholders for the variable data. For example, add a text box where the student’s name will go and a placeholder for the photo.
- Set Up Variable Data:
- Go to
Window > Variablesto open the Variables panel. - Link the placeholders on your template to the corresponding data from your CSV file.
- Select a text box or image placeholder.
- In the Variables panel, click the “Make Text Dynamic” or “Make Object Dynamic” button.
- Assign the correct variable name to each placeholder (e.g.,
Name,ID Number,Photo Path).
- Go to
Step 3: Import the Data Set
Now that your template is ready, it’s time to import the data.
- Import the CSV File:
- In the Variables panel, click on the menu icon in the top-right corner and select
Import. - Choose your CSV file.
- Illustrator will link the data in your CSV file to the placeholders in your template.
- In the Variables panel, click on the menu icon in the top-right corner and select
- Preview the Data:
- Use the arrow buttons in the Variables panel to preview how the data will populate on your ID cards.
Step 4: Create and Apply Action Commands
With your data linked and template set, you’ll now create action commands to automate the export process.
- Open the Actions Panel:
- Go to
Window > Actionsto open the Actions panel.
- Go to
- Create a New Action:
- Click the
Create New Actionbutton (the square with a folded corner). - Name your action (e.g., “Export ID Cards”).
- Click
Recordto start recording your actions.
- Click the
- Export the ID Cards:
- Go to
File > Export > Export As. - Choose a format (e.g., PNG or JPEG).
- Select the desired settings and export the ID card.
- Go to
- Stop Recording:
- Once you’ve completed the export process for one card, click the
Stop Recordingbutton in the Actions panel.
- Once you’ve completed the export process for one card, click the
Step 5: Batch Export the ID Cards
Finally, you’ll use your recorded action to export all the ID cards in one go.
- Batch Processing:
- In the Variables panel, click on the menu icon and choose
Data Sets. - In the Actions panel, select your recorded action.
- Click
Playto apply the action to all data sets.
- In the Variables panel, click on the menu icon and choose
- Save Your Work:
- Save your Illustrator file, ensuring that all data is correctly linked and exported.
Conclusion
By utilizing variable data sets and action commands in Adobe Illustrator, you can significantly reduce the time and effort needed to create and export school ID cards. This method not only ensures consistency across all cards but also makes the process more efficient, especially when dealing with large numbers.
SchoolIDCards #VariableData #AdobeIllustrator #CSVFile #Design #Export #ActionCommands #GraphicDesign #BatchProcessing #TemplateDesign #SchoolAdministration