Whether it’s classes, projects, or business meetings, delivering impactful presentations is often key to success. In today’s world, technology and artificial intelligence (AI) have made it easier than ever to create professional slideshows. This article will guide you through the steps to harness ChatGPT for generating PowerPoint presentations quickly and efficiently.
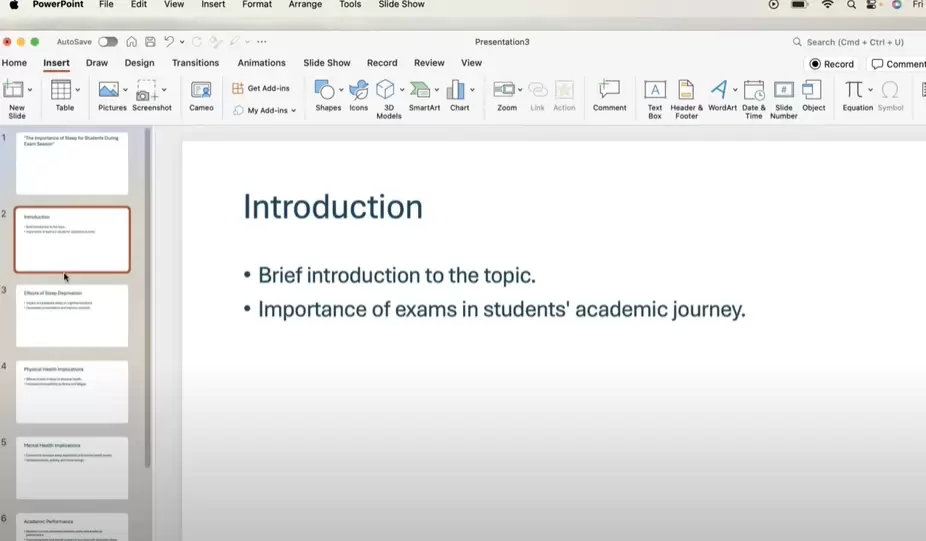
Step 1: Using ChatGPT for Slide Content
- Start with a Prompt: Open ChatGPT and enter a clear prompt to generate your presentation content. For example:
Please help me create a 10-slide presentation on "Importance of Sleep for Students Appearing for Exams."- Place the topic in double quotes (“”) and follow it with a comma.
- Add “Please use your own knowledge” to ensure ChatGPT provides unique, informative content.
- Receive Slide Breakdown: ChatGPT will generate content for each slide, such as:
- Introduction
- Effects of Sleep on Physical Health
- Mental Health Implications
- Academic Performance
- Tips for Better Sleep
Step 2: Refining Individual Slides
You can refine the content of specific slides if needed:
- To elaborate on Slide 9:
Please elaborate more on Slide 9. - To enhance Slide 6 with more information:
Provide more information on Slide 6.
Repeat this process for other slides to fine-tune your presentation.
Step 3: Formatting Content for PowerPoint
- Copy Generated Content: Copy all the content created by ChatGPT.
- Paste into a Word Document:
- Use Paste Options and select Match Destination Formatting.
- Remove unnecessary labels like “Slide” numbers and retain only the headings and main points.
- Apply Outline Levels:
- Go to the View tab and select Outline.
- Assign Level 1 to slide titles and Level 2 to the content under each title.
- If a slide contains subheadings with additional points, assign:
- Subheading: Level 2
- Points: Level 3
Step 4: Importing into PowerPoint
- Save the Word File:
- Windows users: Save as a Word Document.
- Mac users: Save as Rich Text Format (.rtf).
- Insert Outline in PowerPoint:
- Open PowerPoint and create a blank presentation.
- Go to the Insert tab and select New Slide > Outline.
- Select your saved Word file and click Insert.
Step 5: Designing the Presentation
- Apply a Design Theme:
- Select the Design tab and explore available themes.
- Use Design Ideas for AI-generated layout suggestions tailored to your text.
- Refine Individual Slides:
- Adjust fonts, colors, and images for a visually engaging presentation.
- Add relevant pictures or icons by selecting suggestions that match your slide topics.
Conclusion
By following these steps, you can leverage ChatGPT to create comprehensive, visually appealing presentations in minutes. Spend more time perfecting your delivery and engaging your audience rather than laboring over slide content. This efficient method allows you to focus on communication and polish your overall presentation skills.
For more information and resources, visit Piclumen.
Download ChatGPT for mobile: Google Play Store.
Tags
presentation creation with AI, ChatGPT presentation, how to create slides with ChatGPT, PowerPoint using AI, automated slide generation, ChatGPT tips for presentations, slide creation with ChatGPT, AI tools for business presentations, Microsoft PowerPoint and ChatGPT, importance of AI in presentations
Hashtags
#ChatGPT #PresentationTips #AIforPresentations #PowerPointCreation #ChatGPTTips #SlideDesign #AutomatedPresentations #AIPoweredSlides #MicrosoftPowerPoint #PresentationGuide




















