In this article, we will explore how to create interlocking patterns using the Contour tool in CorelDRAW. If you’re trying to create a design where shapes overlap and appear to go over and under each other, the process might seem challenging, but with the right steps, it becomes easy. This guide will help you achieve that interlocking effect, particularly when using the Contour tool.
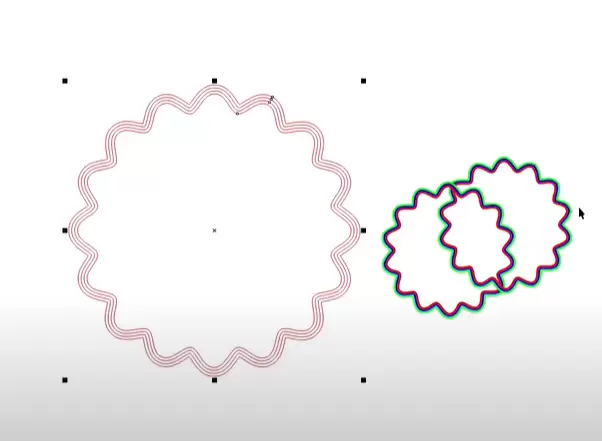
Let’s dive into the detailed steps of how to create an interlocking pattern in CorelDRAW.
Steps to Create an Interlocking Pattern in CorelDRAW:
1. Start with the Initial Shapes:
- Begin by selecting the shapes you want to interlock. In this example, you may use two overlapping patterns or shapes.
- If the shapes are already grouped, use Ctrl + G to ungroup them, so you can manipulate individual elements as needed.
- Make a duplicate of your shape for backup by pressing Ctrl + D (or use the + key on your keyboard) and move the duplicate out of the way for later use.
2. Ensure the Shapes Intersect:
- Position the shapes so that their edges or lines are intersecting but not overlapping too much. The key to an interlocking effect is to have a clean intersection where the shapes meet.
- Group the elements you need by selecting them and pressing Ctrl + G.
3. Identify Contour Problems:
- If you’re working with contours and find that the Intersect tool is not available, the issue could be related to the Contour tool itself.
- To fix this, you first need to ungroup the contours by going to Object > Group > Ungroup All. Once the contours are ungrouped, they should be easier to work with.
4. Adjust the Nudge Factor for Precision:
- Set your nudge factor (the distance an object moves when nudged) to a reasonable value for your design. For example, if you’re working with smaller designs, you might set it to 18 or 25. This allows you to make precise movements of objects within the design.
- To adjust, simply go to the Properties Docker and input your desired nudge factor value.
5. Use the SmartFill Tool for Coloring:
- After adjusting the contours and nudge factor, use the SmartFill tool to fill in specific areas. Select the areas you want to color, and nudge them slightly to ensure proper alignment.
- You can experiment with different colors for each section to create a vibrant design. For example, you can use contrasting colors to emphasize the interlocking effect.
6. Duplicate and Intersect the Shapes:
- Once your shapes are properly contoured and colored, make another duplicate using Ctrl + D.
- Move the duplicate shape into position, ensuring the shapes overlap in the desired areas.
- Now, use the Intersect tool to combine the overlapping parts. To do this:
- Select the part of the shape you want to intersect.
- Shift-select the other shape, and the Intersect tool should now appear.
- Click on the Intersect tool and nudge the intersected shape to the side to view the result.
7. Arrange the Layers:
- After intersecting the shapes, you need to ensure that some parts of the shapes appear on top while others go underneath to create the interlocking effect.
- To do this, select the object that should go under and go to Object > Order > Back One Page. This sends the selected shape behind the other, giving the illusion that it passes underneath.
- Similarly, use Object > Order > Bring to Front for shapes that should appear on top.
8. Fine-Tuning the Design:
- You may need to experiment with different colors and angles for the interlocking pattern to ensure that it looks visually appealing.
- You can add additional shapes, rotate elements, or contour them further to enhance the complexity of your design.
9. Check for Contour Issues:
- If at any point the pattern doesn’t seem to interlock correctly, the issue may be with the Contour tool. Contours can sometimes create hidden outlines or cause overlapping issues.
- To resolve this, break apart the contour by going to Object > Break Contour Apart. This separates the contour from the shape and allows you to manipulate each part individually.
10. Final Adjustments and Grouping:
- After everything is aligned and interlocked properly, group the entire design by selecting all elements and pressing Ctrl + G.
- Now you have a finished interlocking pattern that looks clean and professional.
Conclusion:
Creating an interlocking pattern in CorelDRAW can be a bit tricky, but with the right steps, you can achieve a clean and precise result. By using the Contour tool, SmartFill tool, and the Intersect tool, you can make sure that your shapes and patterns fit together perfectly. These techniques are useful for designing logos, decorative patterns, and intricate artwork where shapes need to interact dynamically.




















