When working with lines in CorelDRAW, you might encounter a situation where you want to turn a freehand line into a dotted or dashed line and smooth it out for a cleaner appearance. This task is quite simple but can be tricky for beginners. In this article, we’ll walk through the steps of creating a smooth line, turning it into a dotted or dashed line, and customizing its appearance in CorelDRAW.
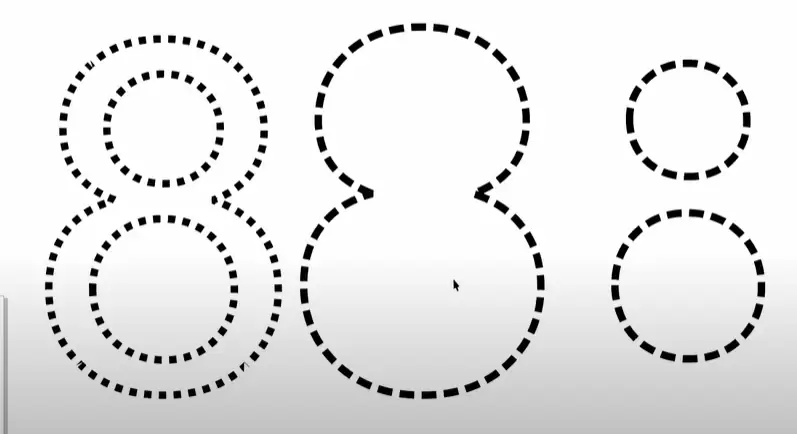
Step-by-Step Guide
1. Create a Freehand Line
- Begin by selecting the Freehand Tool from the toolbar on the left.
- Draw your line by clicking and dragging with your mouse. The line may not look perfect at first, which is normal when using the freehand tool without smoothing.
2. Apply Freehand Smoothing
- To smooth your line, look at the top property bar and find the Freehand Smoothing Tool.
- Adjust the smoothing slider to 100% to make the line as smooth as possible. This setting automatically reduces jagged edges and sharp turns in your line.
- If the line still has imperfections, you can manually adjust it later with other tools.
3. Manually Adjust the Line with the Shape Tool
- After applying the smoothing tool, you can refine the line further with the Shape Tool.
- Select the line and then use the shape tool to modify individual nodes (the small points that make up the line’s curve).
- Click and drag these nodes to adjust the line’s shape, ensuring that any sharp edges or unnecessary curves are smoothed out.
4. Use the Smoothing Tool for Further Refinement
- You can also use the Smoothing Tool (not to be confused with the Freehand Smoothing Tool) for more detailed adjustments.
- With the smoothing tool selected, click on your line where the nodes are visible, and drag across the line to soften any remaining rough areas.
5. Increase the Line Thickness
- Before turning the line into a dotted or dashed line, increase its thickness so that the dots or dashes are visible.
- Select your line and navigate to the property bar where you can increase the Outline Thickness. Choose a thickness that makes the line visible enough for the style you’re aiming for.
6. Convert the Line to Dotted or Dashed
- Now, it’s time to convert the smooth line into a dotted or dashed line.
- With the line selected, go to the Line Style dropdown on the property bar (or press F12 for more options).
- From here, you can choose a dotted or dashed line style. CorelDRAW offers multiple presets for dotted lines, including solid, dashed, and custom patterns.
- You can preview these styles to see which one fits your design needs.
7. Customize the Line Style
- Once you’ve chosen a dotted or dashed style, you can further customize its appearance by adjusting the Cap Style to make the dots or dashes rounder.
- Select the Rounded Cap option to give the dots or dashes a smoother, more polished look. This is especially useful when working with dotted lines as it enhances their visual appeal.
8. Apply Fill and Outline Colors
- To complete your line design, right-click on your desired color in the color palette to apply it as the line’s Outline Color.
- If you want to remove the outline color entirely, you can do so by selecting the line and clicking the “X” icon in the color palette.
9. Adding Shapes to the Line
- If you’d like to enhance your design further, you can easily add shapes (like hearts or stars) to your line.
- Select the Basic Shapes Tool or Common Shapes Tool and choose a shape to add.
- Draw the shape, fill it with a solid color, and position it along the dotted or dashed line to create a more decorative look. You can duplicate the shape by selecting it and pressing the “+” key to make multiple copies.
Conclusion
By following these simple steps, you can turn a rough freehand line into a smooth, professional-looking dotted or dashed line in CorelDRAW. Whether you’re creating a decorative border, enhancing a design, or simply experimenting with line styles, the tools in CorelDRAW make it easy to achieve the results you need. Don’t forget to customize the line’s thickness, color, and cap style for the perfect finish!




















