CorelDRAW is a powerful vector graphic design software widely used by professionals and beginners alike. Its user-friendly interface is packed with a variety of tools and features to help you create stunning designs. This blog post delves into the key features of CorelDRAW, explaining their functions in detail.
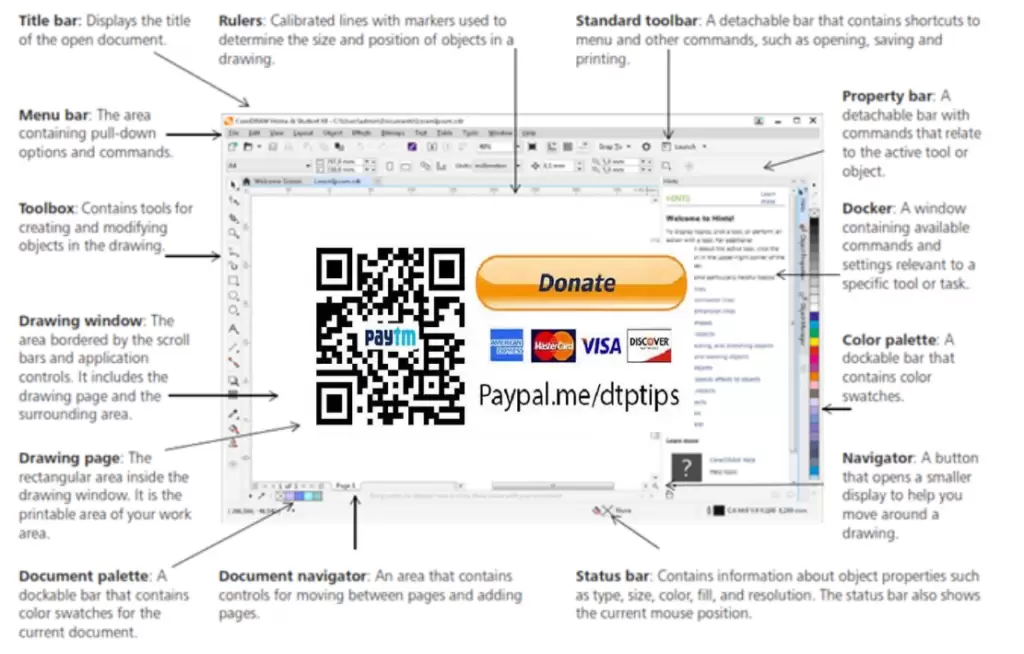
1. Title Bar
The title bar is located at the top of the CorelDRAW interface and displays the title of the currently open document. It helps you quickly identify the file you are working on.
2. Rulers
Rulers are calibrated lines located on the top and left sides of the drawing window. They have markers that assist in determining the size and position of objects within your drawing. You can customize the measurement units according to your requirements.
3. Standard Toolbar
The standard toolbar is a detachable bar that provides shortcuts to commonly used commands such as opening, saving, and printing documents. It enhances workflow efficiency by keeping essential tools readily accessible.
4. Menu Bar
The menu bar is situated beneath the title bar and contains pull-down options and commands. These menus organize all CorelDRAW functions, making it easy to navigate and find the tools or settings you need.
5. Property Bar
The property bar is a context-sensitive toolbar that displays commands and settings relevant to the active tool or selected objects. For example, if you select a text tool, the property bar will show font, size, and alignment options.
6. Toolbox
The toolbox contains an array of tools for creating and modifying objects in your design. From basic shapes to advanced tools for editing nodes, the toolbox is essential for crafting detailed and complex designs.
7. Docker
Dockers are windows that house commands and settings related to specific tools or tasks. For instance, the “Object Properties” docker provides detailed information and customization options for selected objects.
8. Drawing Window
The drawing window is the workspace bordered by scroll bars and application controls. It includes the drawing page, which is the printable area, and the surrounding space, which can be used to store extra elements temporarily.
9. Color Palette
The color palette is a dockable bar that contains a collection of color swatches. It allows you to apply colors to your design elements with a single click, offering quick access to a wide range of shades and tones.
10. Drawing Page
The drawing page is the rectangular, printable area within the drawing window. It defines the boundaries of your final design and ensures that elements outside this area do not appear in the print or export.
11. Navigator
The navigator is a small button that opens a mini display of your drawing. It helps you move around large designs efficiently without scrolling extensively.
12. Document Palette
The document palette is a dockable bar that contains all the colors used in the current drawing. It allows for quick access to previously applied colors, making it easier to maintain consistency in your design.
13. Document Navigator
The document navigator is located at the bottom of the CorelDRAW interface and includes controls for moving between pages in a multi-page document. It also lets you add or delete pages with ease.
14. Status Bar
The status bar is found at the bottom of the interface and provides valuable information about selected objects, including type, size, color, fill, and resolution. It also shows the current mouse position, aiding in precise placement of objects.
Conclusion
Understanding the features of CorelDRAW is the first step toward mastering this versatile software. Whether you’re a graphic designer, illustrator, or hobbyist, these tools and functionalities will help streamline your creative process and elevate your designs to new heights.
Tags
CorelDRAW features, graphic design tools, CorelDRAW interface, vector graphics, graphic design software, design tips
Hashtags
#CorelDRAW #GraphicDesign #DesignTools #VectorGraphics #GraphicDesignTips #DesignSoftware




















