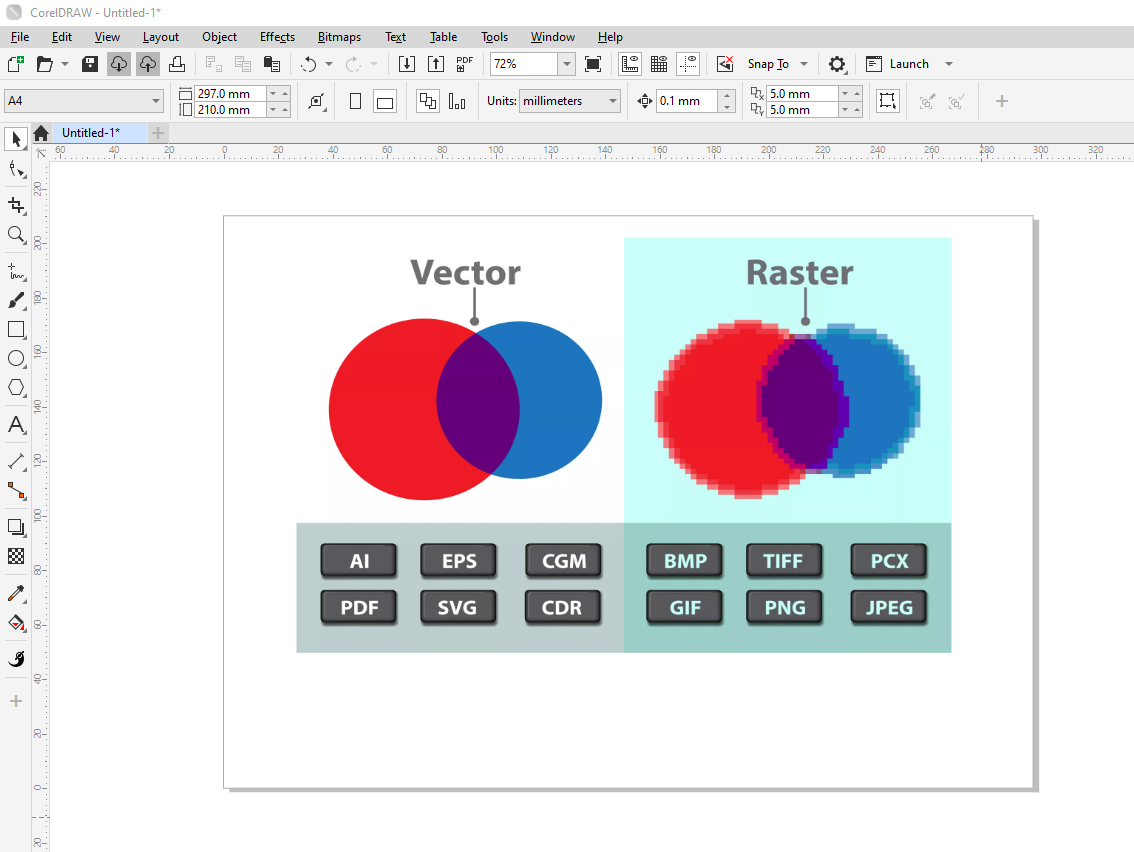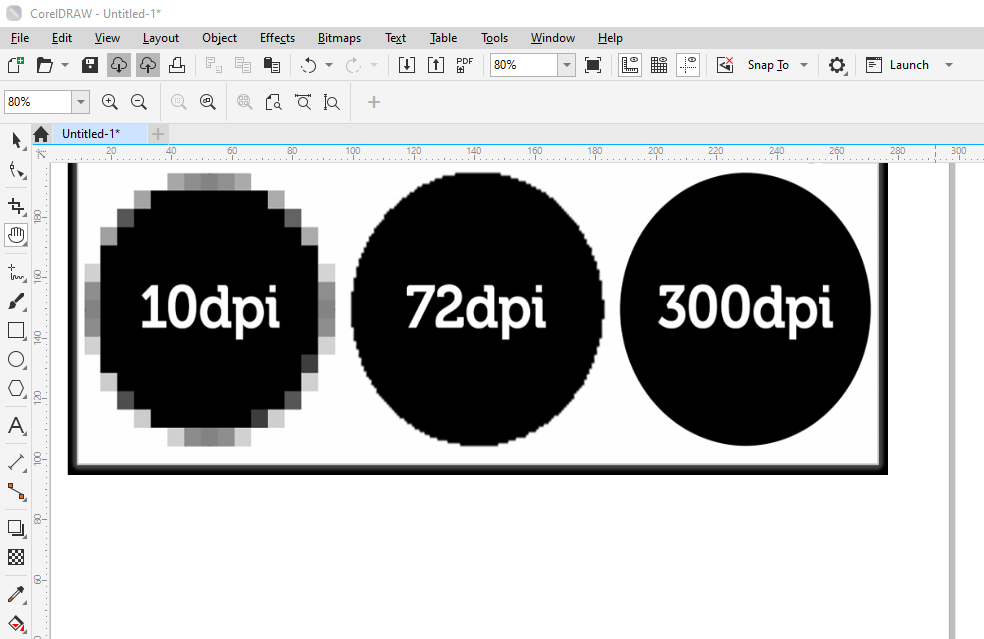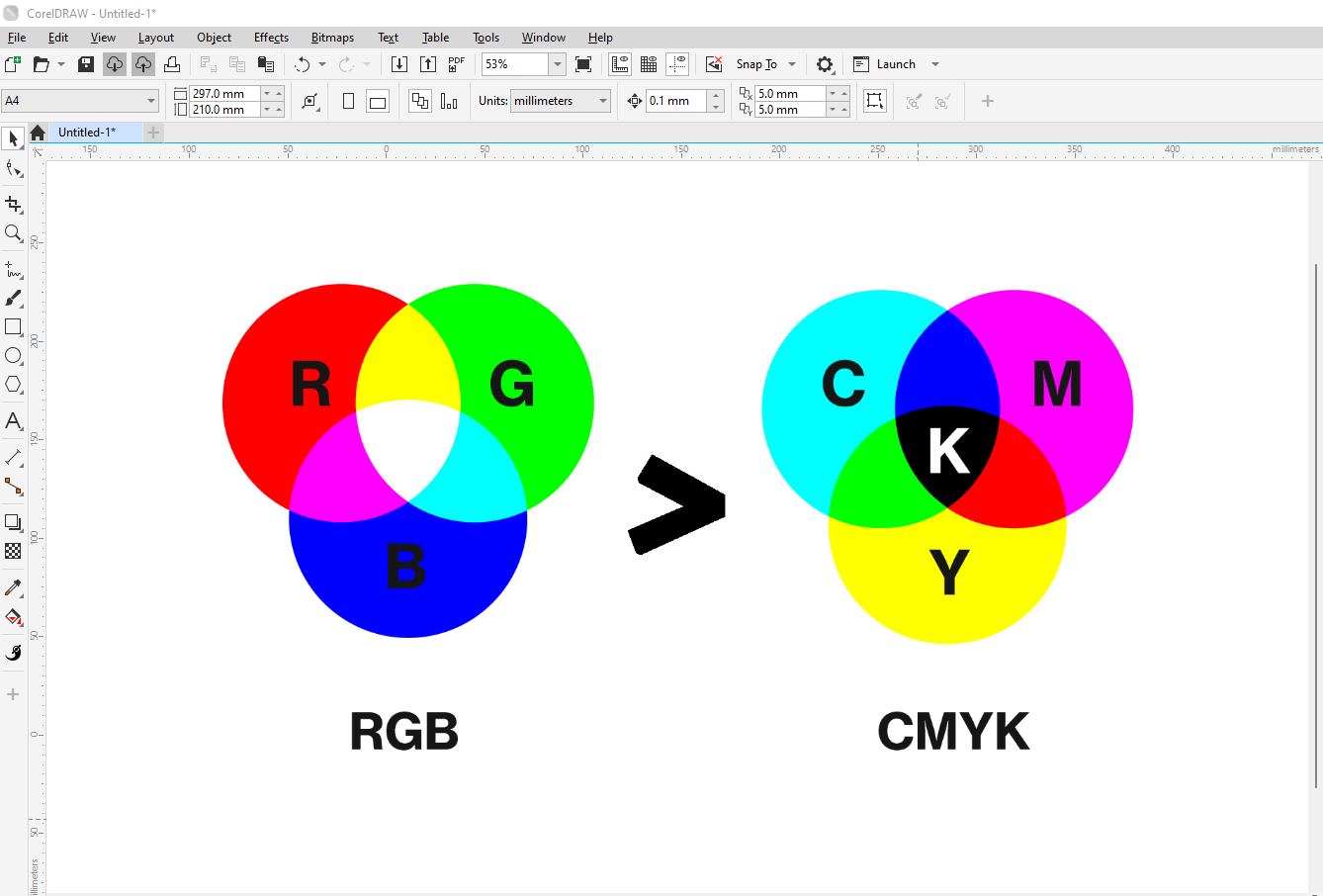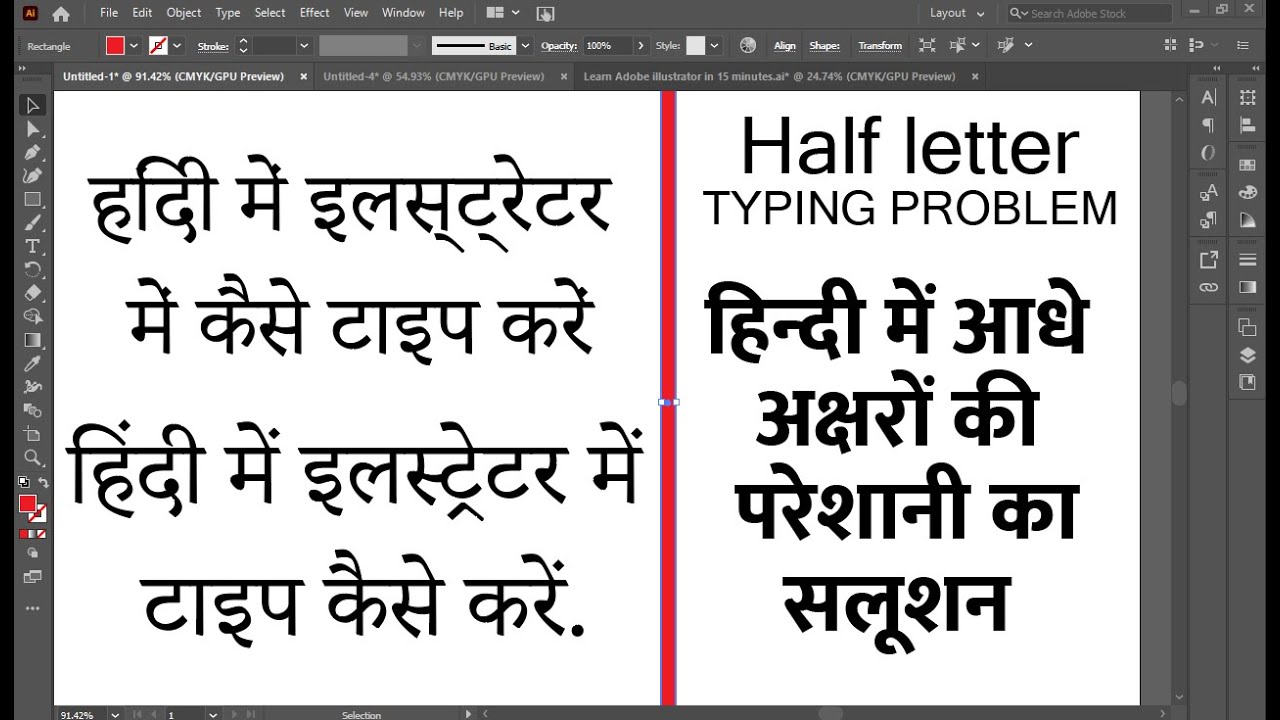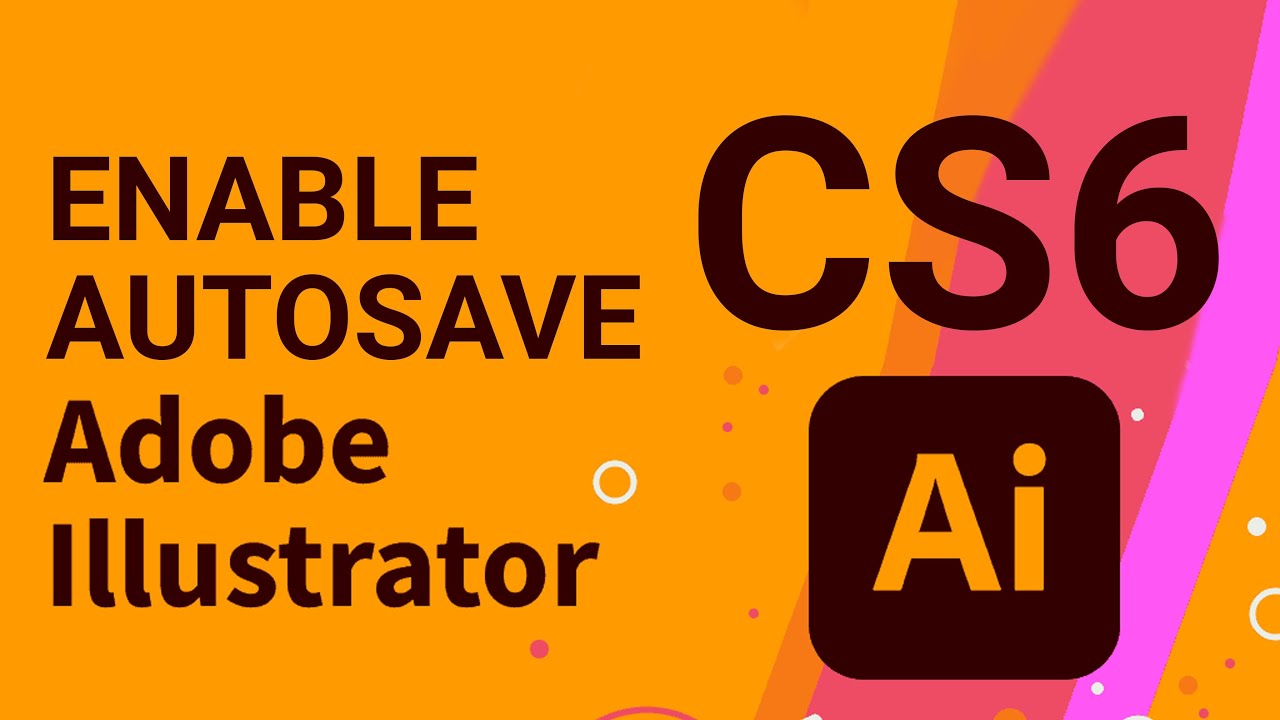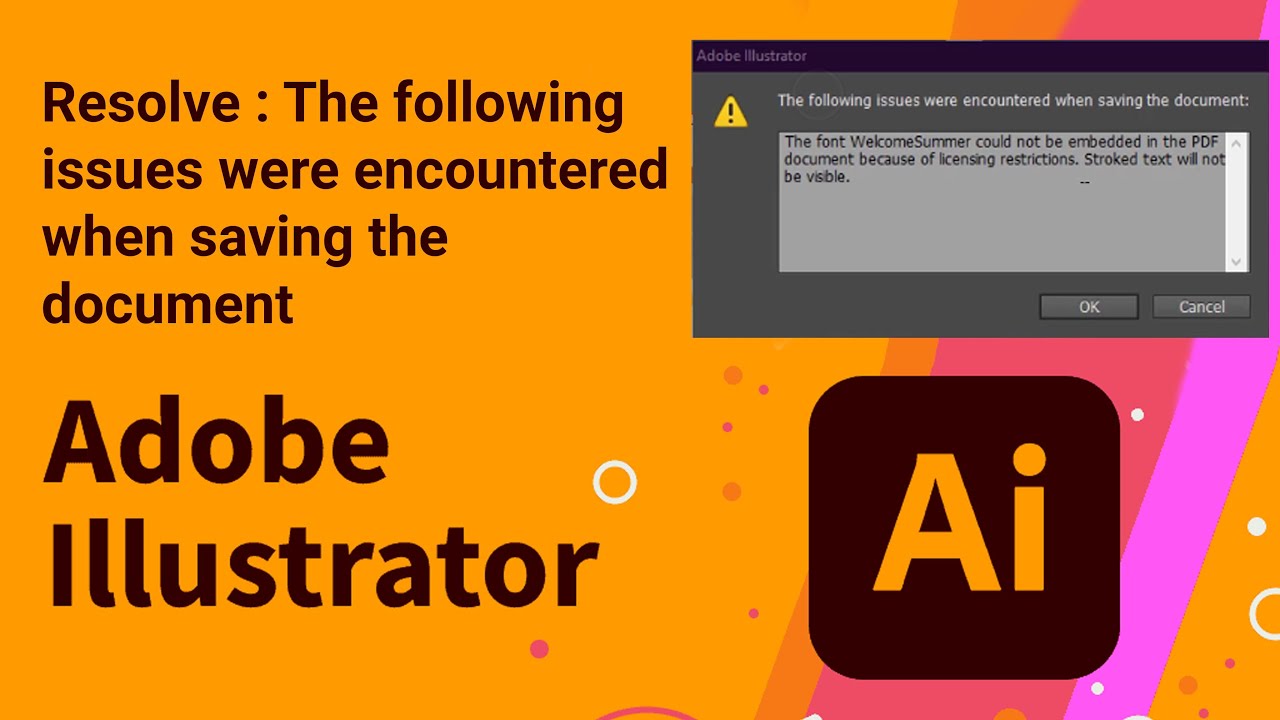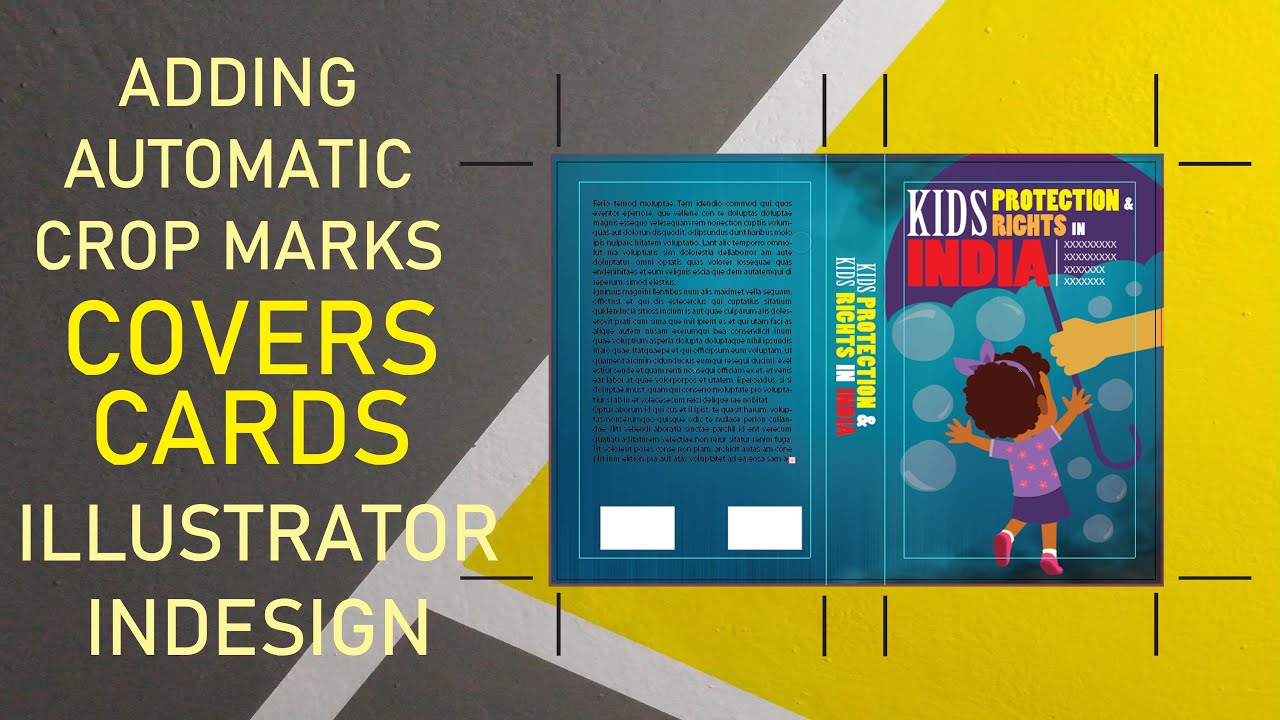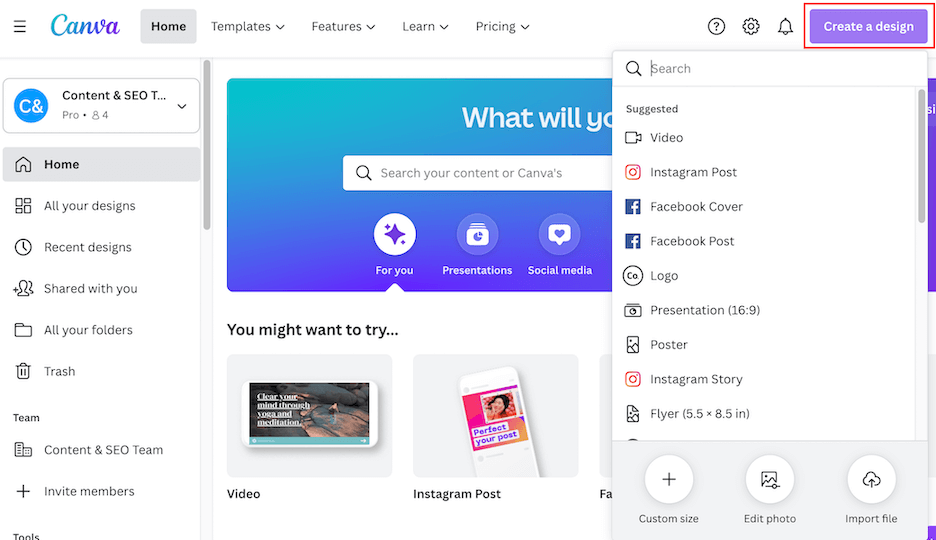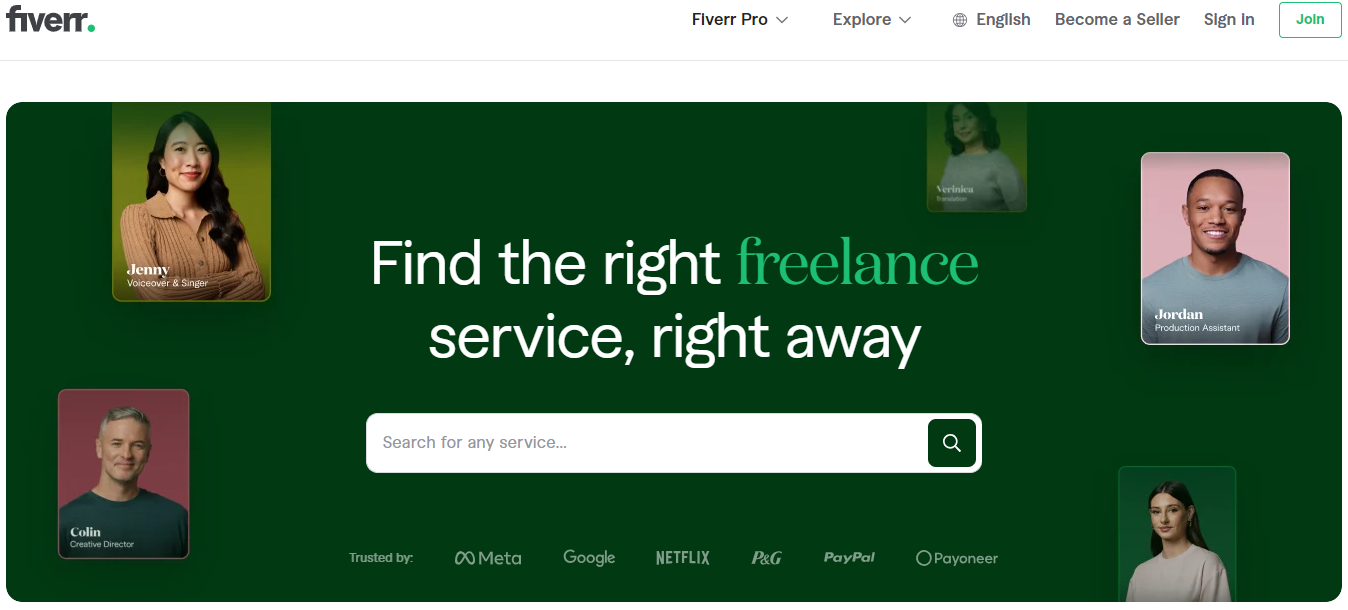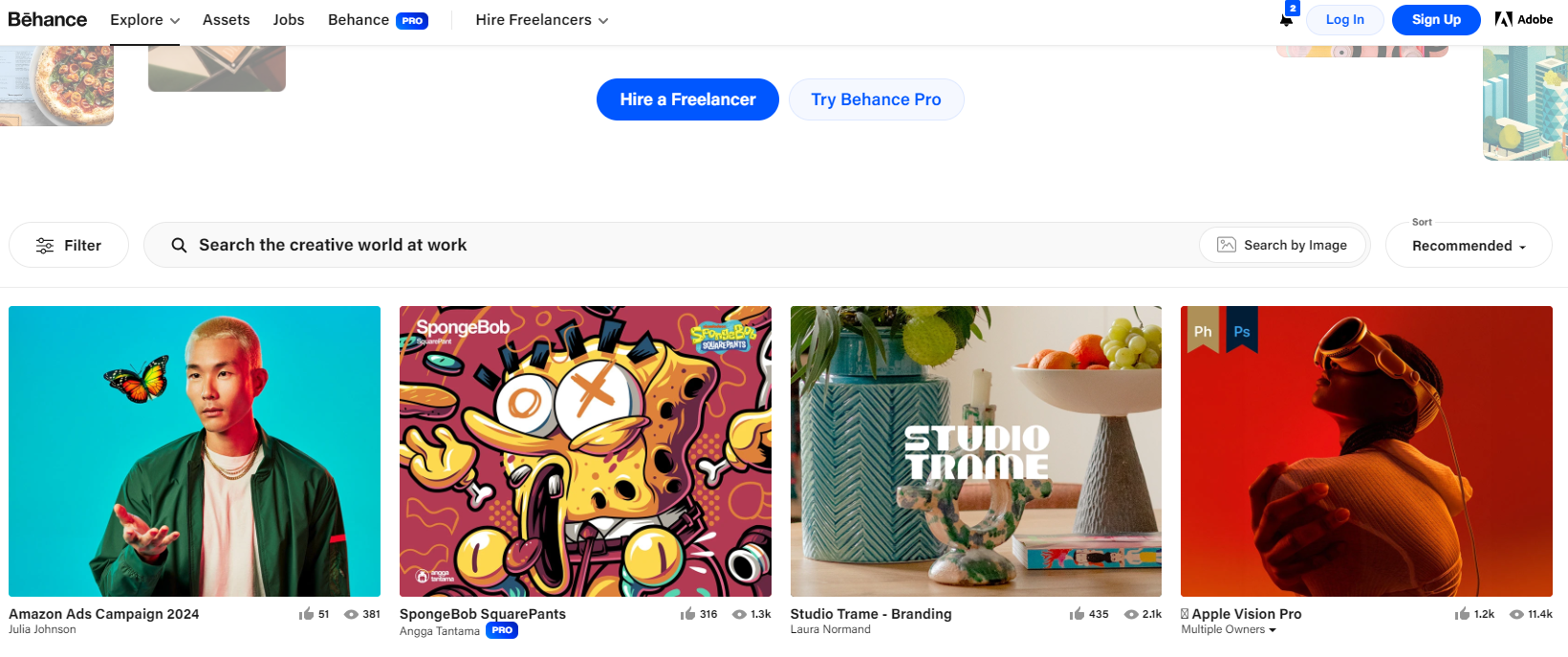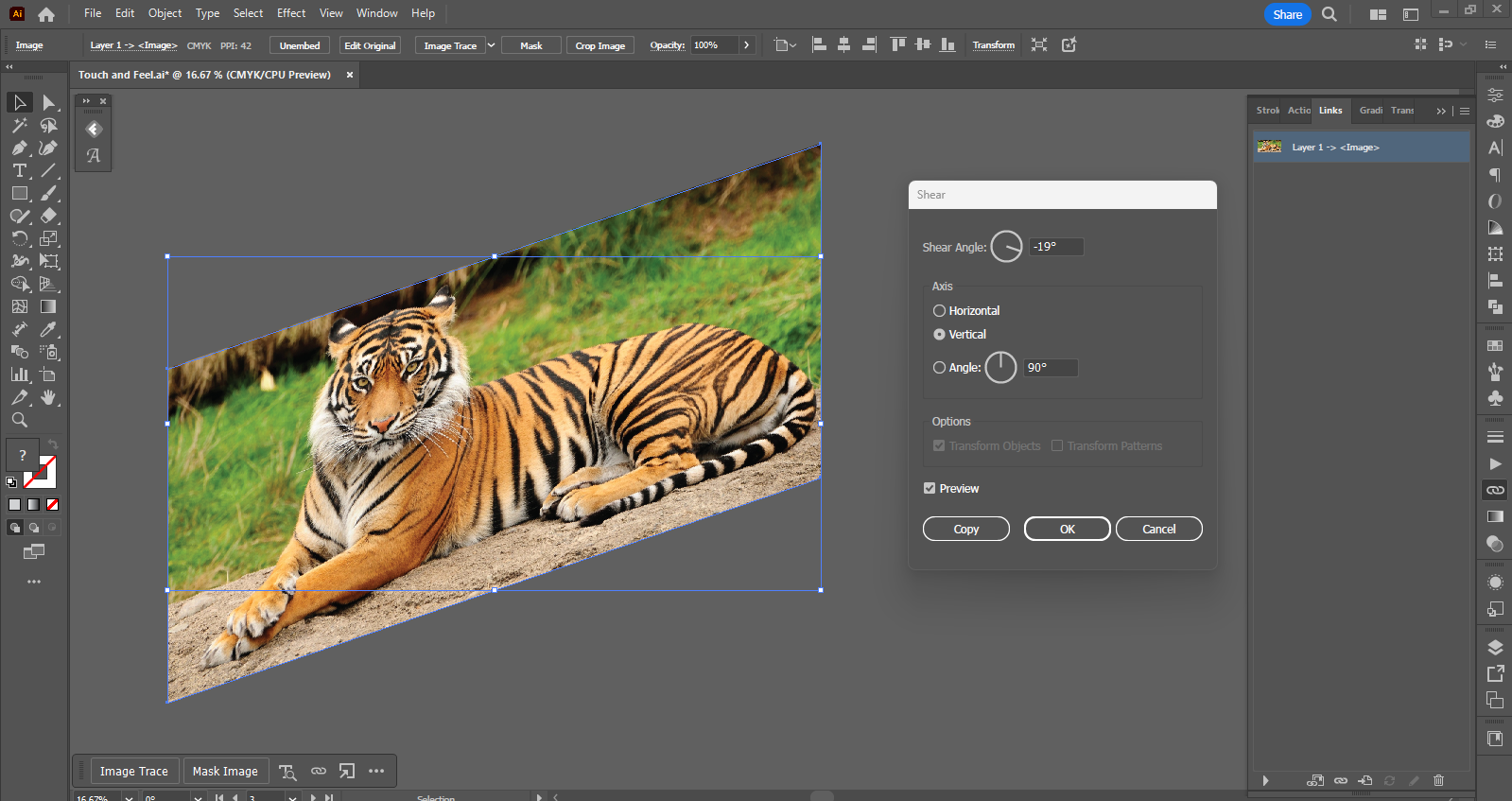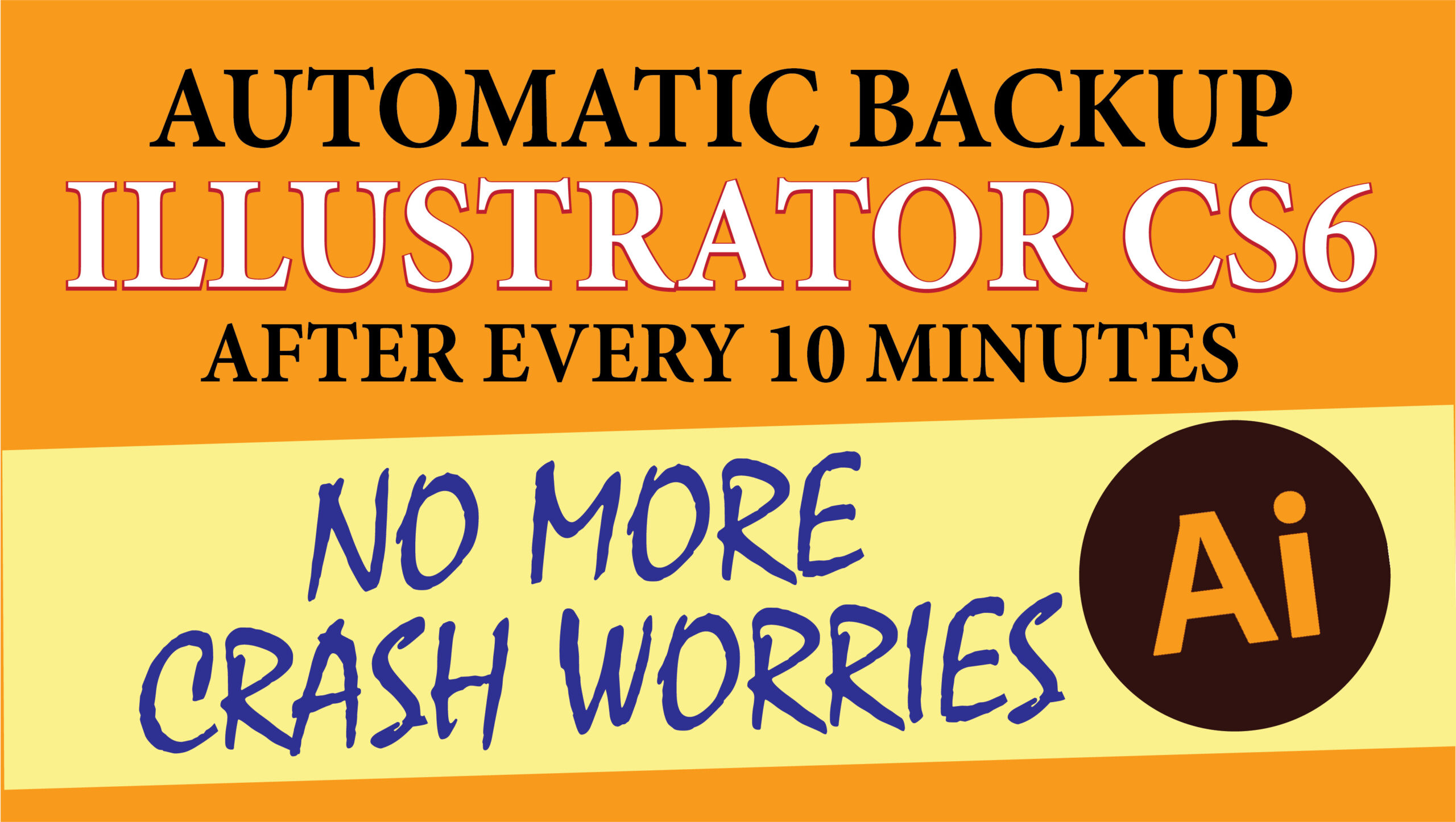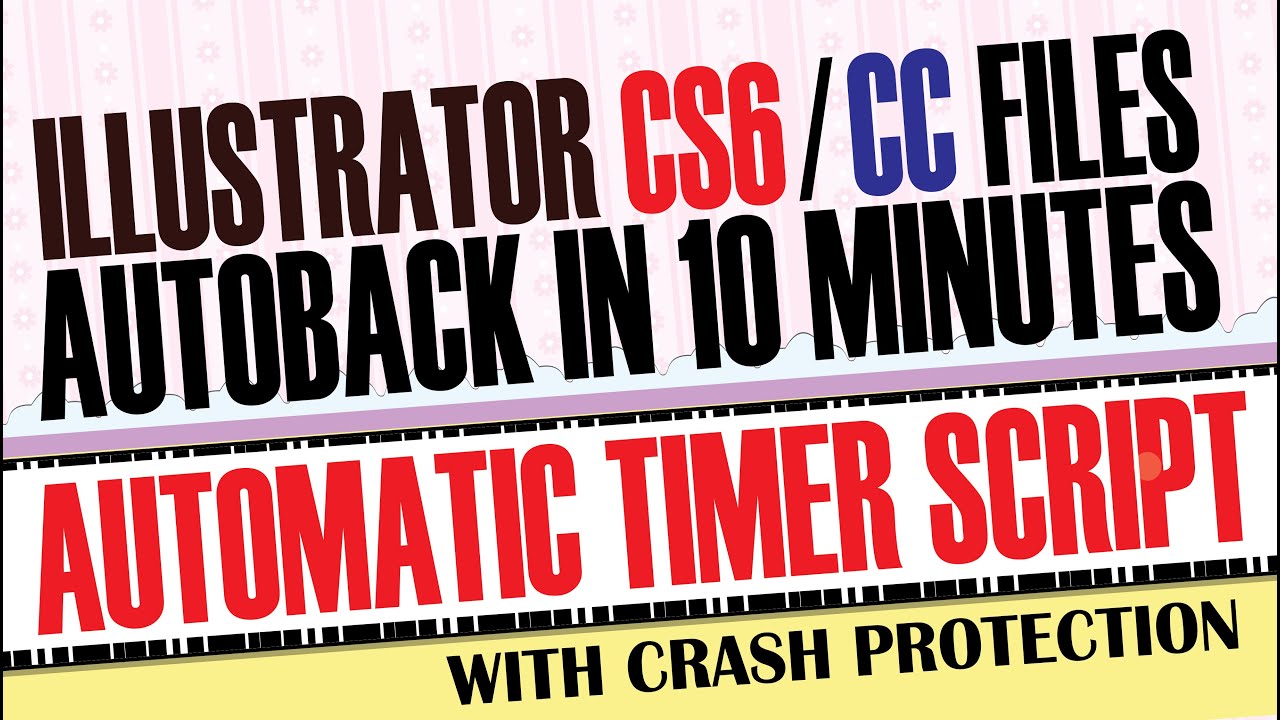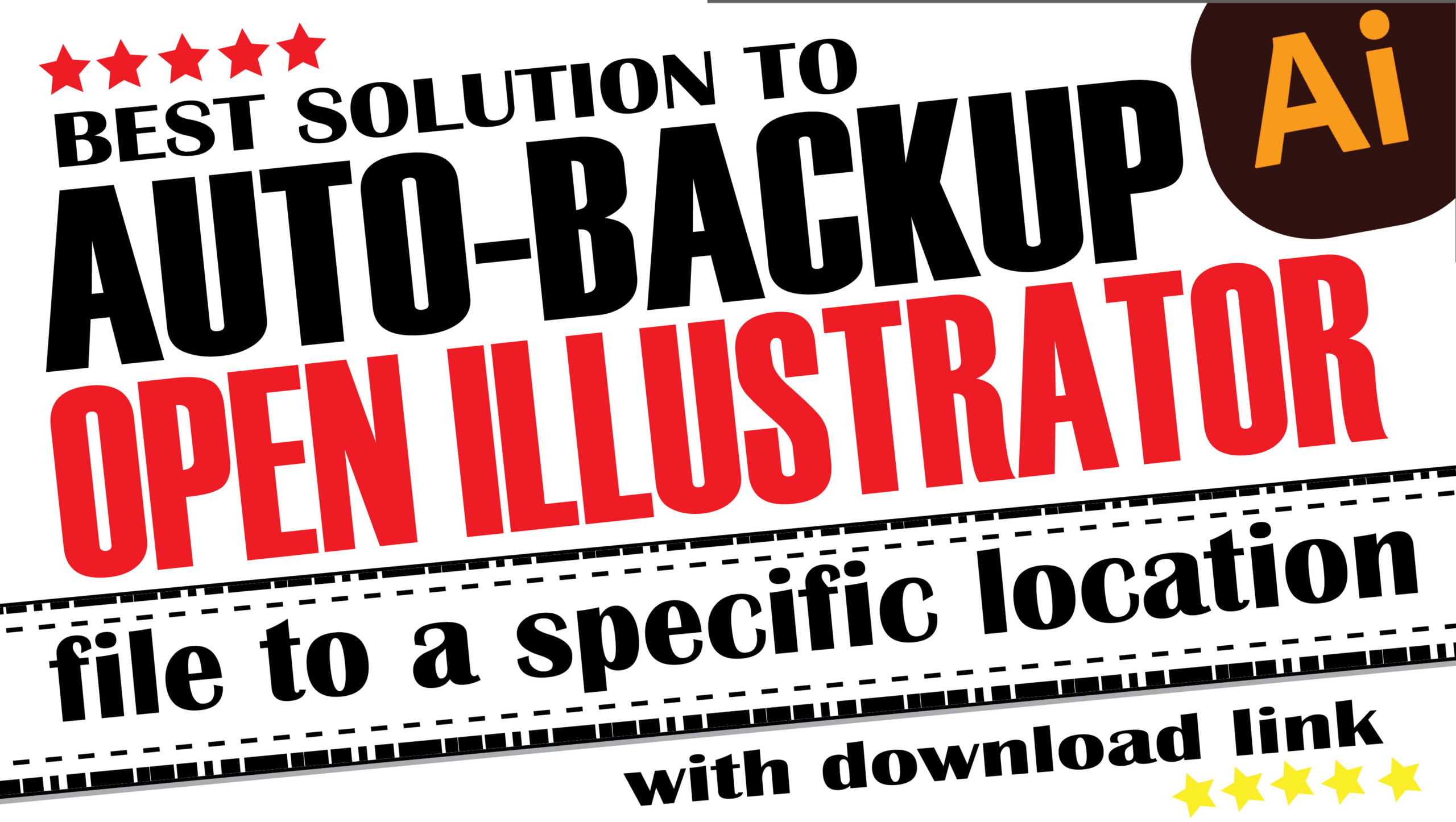Converting vector graphics to bitmap images in Adobe Illustrator can be essential for various design needs. Here’s a comprehensive guide to help you achieve this without breaking your artwork into separate parts.
Step 1: Select All Elements
First, ensure you have all the vector elements you want to convert selected.
- Shortcut: Press
Ctrl + A(Windows) orCmd + A(Mac) to select all elements. Or select only those you want to convert them.
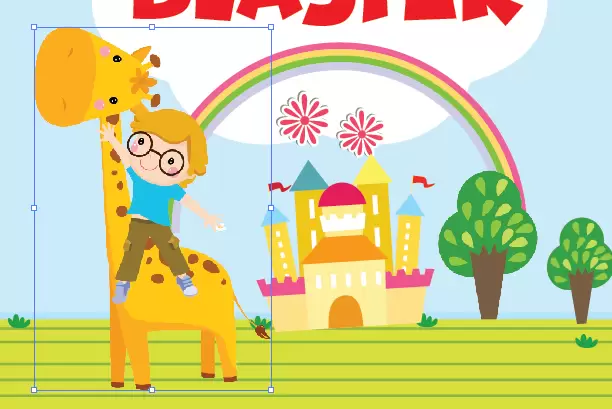
Step 2: Flatten Transparency
Flattening transparency will merge all vector elements into a single layer, ensuring they are rasterized as one image.
- Access Flatten Transparency:
- Go to the top menu and select
Object>Flatten Transparency.
- Go to the top menu and select
- Adjust Settings:
- In the Flatten Transparency dialog box, adjust the settings:
- Set the Raster/Vector Balance to 100 (this will rasterize everything).
- Ensure Convert All Text to Outlines and Convert All Strokes to Outlines are checked if necessary.
- Click
OK.
- In the Flatten Transparency dialog box, adjust the settings:
Step 3: Rasterize the Flattened Image
With the elements now flattened into a single entity, proceed to rasterize them.
- Access Rasterize:
- With the flattened elements still selected, go to
Object>Rasterize.
- With the flattened elements still selected, go to
- Set Rasterization Options:
- In the Rasterize dialog box, choose the following settings based on your needs:
- Color Model: Select between RGB or CMYK.
- Resolution: Set the resolution (e.g., 72 ppi for screen, 300 ppi for print).
- Background: Choose between white, transparent, or other background options.
- Anti-aliasing: Enable for smoother edges.
- Click
OK.
- In the Rasterize dialog box, choose the following settings based on your needs:
Step 4: Export the Rasterized Image
Finally, export the rasterized image in your desired bitmap format.
- Export the Image:
- Go to
File>Export>Export As.
- Go to
- Choose File Format:
- In the Export dialog box, select the file format (e.g., PNG, JPEG, TIFF) from the dropdown menu.
- Set the export options as needed.
- Save the File:
- Choose the destination folder and click
Export.
- Choose the destination folder and click
Conclusion
By following these steps, you can easily convert your vector artwork into a single, unified bitmap image in Adobe Illustrator. This process ensures that your design retains its integrity without breaking into separate bitmap parts, making it ideal for various applications such as web graphics, print media, and more.
Feel free to reach out with any questions or additional tips you might have. Happy designing!
#AdobeIllustrator, #VectorToBitmap, #Rasterize, #FlattenTransparency, #GraphicDesign, #DigitalArt, #DesignTutorial, #IllustratorTips, #IllustratorTutorial, #ConvertingVectors, #BitmapConversion