In today’s interconnected world, printer sharing is an essential feature, especially in offices, homes, and small businesses. Instead of purchasing multiple printers for multiple devices, you can share one printer across several laptops or PCs through a Local Area Network (LAN) or Wi-Fi connection. This guide will walk you through the process step by step, ensuring seamless printer sharing.
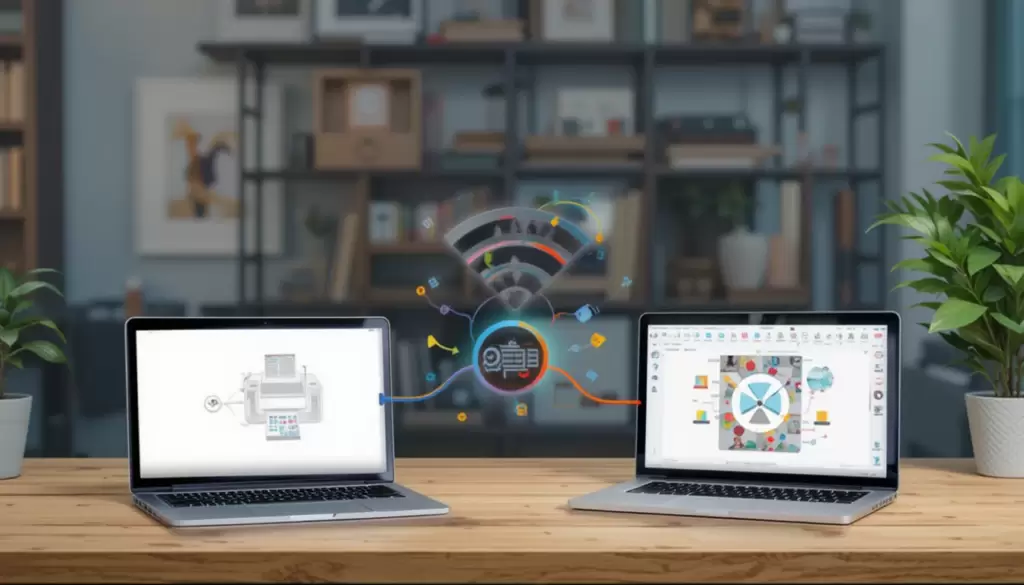
Benefits of Printer Sharing
- Cost-Efficiency: Reduces the need to buy multiple printers.
- Convenience: Enables printing from multiple devices without physically connecting them.
- Space-Saving: Eliminates the clutter of additional hardware.
- Centralized Management: All print tasks are managed through a single printer.
Prerequisites for Printer Sharing
- A functional printer connected to a primary computer (via USB or wirelessly).
- All devices (printer and laptops/PCs) must be connected to the same LAN or Wi-Fi network.
- Administrative privileges to set up sharing options.
Step-by-Step Guide to Share a Printer Over LAN or Wi-Fi
Step 1: Connect the Printer to the Primary Computer
- Via USB Cable:
- Plug the printer into the primary computer using a USB cable.
- Install the printer drivers if prompted. These drivers can usually be found on the printer’s CD or downloaded from the manufacturer’s website.
- Via Wi-Fi:
- Ensure the printer is connected to the same Wi-Fi network as your computer. Follow the printer manual for Wi-Fi setup instructions.
- Install necessary drivers on the primary computer.
Step 2: Enable Printer Sharing on the Primary Computer
For Windows:
- Open the Control Panel.
- Go to Devices and Printers (or Printers & Scanners in newer versions of Windows).
- Locate your printer, right-click on it, and select Printer Properties.
- Navigate to the Sharing tab.
- Check the box Share this printer and give it a share name.
- Click OK to save changes.
For macOS:
- Open System Preferences.
- Go to Printers & Scanners.
- Select your printer from the list and click Share this printer on the network.
- Ensure Printer Sharing is enabled in the Sharing preferences.
Step 3: Add the Shared Printer on Other Devices
For Windows:
- Go to Control Panel > Devices and Printers (or Printers & Scanners).
- Click Add a printer or Add a printer or scanner.
- Select The printer that I want isn’t listed.
- Choose Select a shared printer by name and enter the network path in the format:
\\[ComputerName]\[PrinterName].
Example:\\OfficePC\HPDeskJet. - Click Next and follow the installation prompts.
For macOS:
- Open System Preferences.
- Go to Printers & Scanners.
- Click the + button to add a printer.
- Select the shared printer from the network and click Add.
Step 4: Test the Printer Connection
- Open any document or file on the secondary computer.
- Select Print and choose the shared printer.
- Send a test print job to ensure the connection works smoothly.
Troubleshooting Common Issues
1. Printer Not Found
- Ensure the printer and all devices are connected to the same network.
- Check if the printer is turned on and properly configured on the primary computer.
2. Access Denied
- Verify sharing permissions on the primary computer. Ensure other devices have access rights.
- Disable password-protected sharing in Control Panel > Network and Sharing Center > Advanced sharing settings.
3. Driver Issues
- Download and install the latest printer drivers on all connected devices.
Advanced Options for Printer Sharing
Using a Print Server
- A dedicated print server can connect a printer directly to your network, allowing all devices to access it without relying on a primary computer.
Cloud Printing Services
- Many modern printers support cloud-based printing services (e.g., Google Cloud Print). This allows you to print from anywhere using an internet connection.
Tips for Seamless Printer Sharing
- Keep Drivers Updated: Regularly update printer drivers on all devices for optimal compatibility.
- Secure Your Network: Use a secure Wi-Fi network to prevent unauthorized access to your printer.
- Power Management: Ensure the primary computer is always powered on when using printer sharing.
Conclusion
Printer sharing over LAN or Wi-Fi is a cost-effective and practical solution for homes and offices. By following this guide, you can easily set up and manage a shared printer, allowing multiple devices to connect and print effortlessly. Embrace the convenience of a shared printing setup and enhance your productivity today!




















