Canva has become one of the most popular design tools for creating a variety of digital content such as graphics, presentations, videos, and more. Whether you’re looking to create promotional materials, social media posts, or even build a website, Canva provides a user-friendly platform for both beginners and professionals alike. In this detailed guide, we’ll walk you through the basics of Canva, including new features introduced for 2025, to help you kickstart your creative projects with ease.
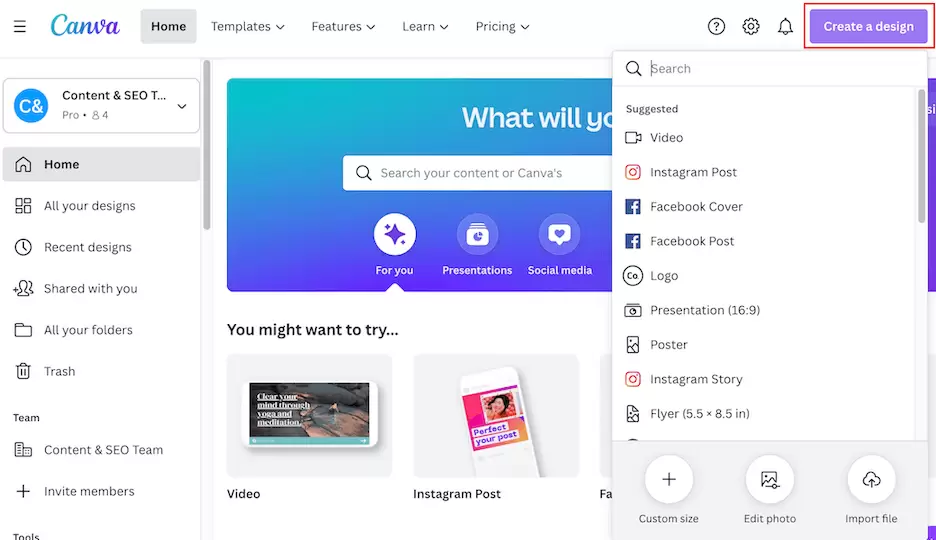
1. Getting Started with Canva
To begin, head over to Canva’s website and create a free account. You can also download the Canva app for faster performance on your desktop. Once logged in, you’ll land on the homepage filled with templates and samples for different project types—be it social media graphics, presentations, or print designs. If you already have a specific size in mind, you can use the “Custom Size” option to set your project dimensions in pixels.
2. Exploring Canva’s Templates and Interface
Once you select a template, a new design page will open. Canva’s design interface consists of several key components:
- Templates: On the left panel, you can choose from a wide range of pre-designed templates for social media, print, presentations, and more.
- Elements: Use this section to add lines, shapes, graphics, photos, or even stickers to your project.
- Text: You can quickly add and format text with the “Text” tool. Canva also offers Magic Write, an AI-powered tool to help you generate text based on your prompt.
- Uploads: Import your own files to include in the project, whether they are images, videos, or audio.
3. Using AI-Enhanced Features in Canva
One of Canva’s most exciting new features is Magic Media—a tool powered by AI that generates custom images and videos based on a text prompt. Canva provides 50 free credits with any plan, and you can purchase additional credits as needed. The AI can also help with text creation and style adjustments, making content creation quicker and more intuitive.
For image editing, Magic Edit allows you to brush over any part of the image, describe what changes you’d like, and let the AI do the rest. Additionally, Canva’s Background Remover makes removing unwanted backgrounds effortless. These tools, available in both free and Pro plans, help transform ordinary images into dynamic designs.
4. Managing and Customizing Elements
In Canva, each element—whether it’s text, shapes, or images—can be moved, scaled, rotated, and customized. Select any element, and you’ll see a toolbar at the top that allows you to:
- Change colors, fonts, and alignment
- Apply transparency
- Adjust the size and rotate elements
- Add hyperlinks to text or images
To keep your designs organized, you can also arrange the order of visibility by right-clicking on elements and adjusting their layers.
5. Editing Photos and Adding Effects
For photo editing, Canva allows you to apply various effects and filters to enhance your images. If you’re on a Pro plan, you can even use tools like Magic Eraser to remove unwanted parts of an image or Magic Grab to edit text that’s embedded within an image. Canva’s Expand tool is another new feature that uses AI to extend image boundaries while maintaining quality.
6. Working with Videos
Canva isn’t just for static designs—you can also create dynamic video content. When working with videos:
- Use the Scissors tool to trim videos
- Apply transitions between video clips for smoother playback
- Add audio files by dragging them into your project, which will automatically display an audio waveform for easy editing
7. Designing Presentations in Canva
Canva’s presentation mode lets you create visually stunning slide decks. Simply choose a presentation template, add slides, and customize them with text, images, and animations. Once your presentation is ready, you can either present it live or export it as a PDF or MP4. Canva also offers a Presenter View with speaker notes to assist during live presentations.
8. Creating Social Media Graphics
For social media content creation, Canva’s templates are organized by platform, ensuring you use the correct dimensions for Instagram posts, Facebook banners, YouTube thumbnails, and more. Canva’s storyboard format makes it easy to design multiple posts, manage them chronologically, and add transitions or effects as needed.
9. Building Websites with Canva
Canva’s website-building feature is an easy and accessible way to create simple web pages. You can design and preview your website in both desktop and mobile formats. Once ready, you can publish it with Canva’s free domain or connect it to your own custom domain if you’re on a Pro plan.
10. Saving and Sharing Your Designs
Once your project is finished, go to Share to export your work. Canva allows you to download your design in various formats, including PNG, JPG, PDF, MP4, and SVG. You can also generate an online link to share your design with others or collaborate with team members in real-time.
Final Thoughts
Canva’s comprehensive toolkit and intuitive interface make it a go-to platform for creators of all skill levels. Whether you’re designing social media graphics, videos, or even building a website, Canva’s AI-powered tools and extensive template library offer endless creative possibilities. Happy designing!
Hashtags: #Canva #DesignTools #GraphicDesign #CanvaTutorial #AIinDesign #Canva2025 #VideoEditing #PresentationDesign #SocialMediaGraphics #ContentCreation




















