Factory resetting your Windows 11 computer can help resolve various performance issues, remove unwanted programs, and give your system a fresh start. There are multiple methods to reset your machine, each with its own advantages and disadvantages. In this guide, we’ll walk you through how to reset Windows 11 without losing any data, explain why you might want to perform a full wipe of your computer, and explore other alternatives if your device is still underperforming after a reset.
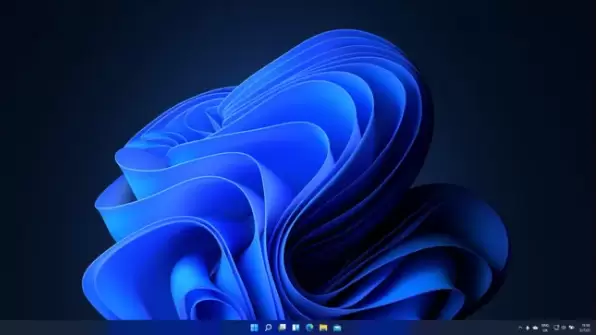
Step-by-Step Guide to Factory Reset Windows 11
To factory reset your Windows 11 computer, follow these detailed steps:
- Open the Start Menu and Access the Settings Menu:
- Click on the Start Menu in the bottom-left corner of your screen.
- Type “Settings” in the search bar or click on the gear icon to open the Settings menu.
- Navigate to the Recovery Options:
- In the Settings menu, select “System” from the list on the left side.
- Scroll down and click on “Recovery.” This will open the recovery options for your computer.
- Start the Reset Process:
- In the Recovery menu, find the section labeled “Reset this PC.”
- Click on the “Reset PC” button to initiate the reset process.
- Choose a Reset Option:
- After clicking “Reset PC,” you will see two options:
- Keep my files: This option reinstalls Windows 11 while keeping your personal files, such as documents, photos, and videos. However, it will remove apps and settings.
- Remove everything: This option reinstalls Windows 11 and removes all your files, apps, and settings, essentially returning your computer to its factory state.
- After clicking “Reset PC,” you will see two options:
- Select How You Want to Reinstall Windows:
- You will be asked to choose how you want to reinstall Windows:
- Cloud download: Downloads a fresh copy of Windows 11 from Microsoft servers. This option ensures the latest version, but it requires an internet connection and may take longer depending on your internet speed.
- Local reinstall: Reinstalls Windows 11 from files already stored on your device. This method is usually faster but might not provide the latest version of the operating system.
- You will be asked to choose how you want to reinstall Windows:
- Confirm Your Choices and Begin the Reset:
- Review your choices on the final confirmation screen. Make sure you have selected the right options for your needs (i.e., keeping your files or removing everything).
- Click “Next” to proceed, and then click “Reset” to start the process.
- Your computer will restart, and the reset process will begin. This can take some time, depending on the chosen options and the speed of your machine.
AdobeIllustrator AdobeInDesign AI ArtificialIntelligence ChatGPT CommandPrompt CorelDarw CorelDraw CorelDraw in Hindi CorelDRAWTips CorelDRAWTutorial CreativeDesign DesignTips DesignTools DesignTutorial DesignWorkflow GraphicDesign GraphicDesignTips Indesign InDesignBasics InDesignTips InDesignTutorial InDesignTutorials LayoutDesign Learn CorelDraw Microsoft MicrosoftWindows OpenSource PCPerformance PCRepair photoshop Productivity TechGuide TechInnovation TechNews TechTips TextFormatting Troubleshooting typography TypographyTips VectorArt Windows10 Windows11 WindowsTips WindowsUpdate
Why Should You Factory Reset Windows 11?
There are several reasons why you might choose to reset your Windows 11 computer:
- Preparing for Sale or Transfer:
- If you are planning to sell or give away your computer, a full reset ensures that none of your sensitive data can be recovered by the new owner. This is a straightforward and secure way to wipe your computer.
- Improving Performance:
- Over time, computers can accumulate unnecessary files, system errors, and software bloat that can cause them to slow down or malfunction. A factory reset can help resolve these issues by giving your computer a fresh start without old clutter.
- Fixing Persistent Software Issues:
- Sometimes, system errors or software problems cannot be easily resolved through regular troubleshooting methods. A factory reset can fix many of these issues by restoring the system to its original state.
- Cleaning the System Without Losing Personal Data:
- If you want a fresh installation of the operating system without losing personal files, the “Keep my files” option is ideal. It allows you to remove apps and reset settings while preserving your documents, photos, and other important files.
Things to Do Before Resetting Your Windows 11 Computer
Before starting the reset process, there are a few essential steps you should take:
- Back Up Your Data: Even if you choose the “Keep my files” option, it is always a good idea to back up important data to an external drive or cloud storage. This ensures that no files are accidentally lost during the reset process.
- Make Sure You Have a Recovery Drive: In case something goes wrong, having a recovery drive can help you restore your system. You can create one using a USB stick and the built-in recovery drive creation tool in Windows 11.
- Sign Out of Any Accounts: Sign out of Microsoft accounts, deauthorize any software that limits the number of devices (such as Adobe Creative Cloud), and unlink any services connected to your machine.
What If a Factory Reset Doesn’t Solve the Issue?
If a factory reset does not resolve your computer’s issues, here are some additional steps you can try:
- Use System Restore:
- A system restore can revert your computer back to a specific point in time when it was working correctly. To create or use a restore point:
- Open the Start Menu and type “Create a restore point.”
- Click on “Create” in the System Protection tab of System Properties.
- Provide a name or description for the restore point, then click “Create.”
- A system restore can revert your computer back to a specific point in time when it was working correctly. To create or use a restore point:
- Use Secure Boot:
- Secure Boot checks whether your computer is running legitimate, signed drivers and software. It can help detect and block malicious software or incorrect drivers. For detailed instructions, refer to our [guide on Secure Boot](link to Secure Boot guide).
- Consider Hardware Issues:
- If software fixes don’t work, the issue might be hardware-related. Run a hardware diagnostic test, which is often provided by the computer’s manufacturer, to identify potential problems.
Final Thoughts
Resetting your Windows 11 PC is a powerful tool to resolve various software issues, enhance performance, or prepare your computer for sale. It’s a relatively simple and effective way to get a fresh start without needing third-party tools. However, always remember to back up your data and consider other troubleshooting steps if a reset does not resolve the issue.
#Windows11 #FactoryReset #PCPerformance #Troubleshooting #ComputerSecurity #TechGuide #WindowsRecovery #PCMaintenance #SystemRestore #ResetPC




















