If you frequently work with Adobe InDesign, you might find yourself in situations where you need to convert multiple .indd files to PDF. Manually opening and exporting each document can be time-consuming. Fortunately, with the power of scripting in InDesign, you can automate this process, saving you time and effort.
In this blog post, we’ll guide you through creating a script that batch converts InDesign files to medium-resolution PDFs using a CSV file containing file paths. We will also cover how to set up a custom PDF export profile to suit your specific needs.
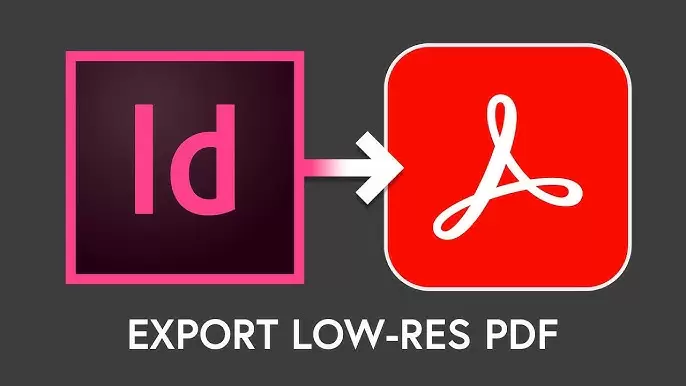
Step 1: Create a CSV File with File Paths
Before running the script, you need a CSV file containing the paths of all InDesign files you want to convert. Each file path should be listed on a new line.
Example CSV Content:
C:\Users\YourUsername\Documents\file1.indd
C:\Users\YourUsername\Documents\file2.indd
C:\Users\YourUsername\Documents\file3.indd
Step 2: Set Up a Custom PDF Export Preset
To ensure your exported PDFs meet your requirements, create a custom PDF export preset in InDesign:
- Open Adobe InDesign.
- Go to File > Adobe PDF Presets > Define….
- Click on New to create a new preset.
- Name your preset (e.g., “Medium Resolution PDF”).
- Adjust the settings:
- Compatibility: Choose the desired PDF version.
- General Settings: Set the desired export settings, such as pages to export, compression quality, etc.
- Compression: Choose image quality and resolution settings (e.g., set the downsampling to 150 ppi for medium quality).
- Marks and Bleeds: Adjust as needed.
- Click OK to save your preset.
Step 3: Use the InDesign Script to Batch Convert Files
Now, let’s dive into the script that will handle the batch conversion. The script reads the CSV file, opens each InDesign document listed, and exports it to a medium-resolution PDF in a specified folder.
Script for Batch Conversion:
Step 4: Run the Script in Adobe InDesign
- Open Adobe InDesign.
- Go to Window > Utilities > Scripts.
- Right-click in the Scripts panel and choose Reveal in Explorer (Windows) or Reveal in Finder (Mac).
- Create a new file with the extension
.jsx(e.g.,BatchConvertToPDF.jsx) and paste the script content into it. - Save the file and return to InDesign.
- Double-click the script in the Scripts panel to run it.
- Select the CSV file when prompted.
The script will read each file path from the CSV, open the corresponding InDesign file, and export it to PDF format using the specified preset.
Conclusion
By following these steps, you can automate the conversion of multiple InDesign files to PDFs, saving significant time and effort. Customizing the PDF export settings ensures your output meets all your quality and file size requirements.
#InDesign #BatchConvert #PDFExport #AdobeScripting #DesignAutomation #MediumResolutionPDF #CSVFiles #AdobeInDesignTips #InDesignScript



















