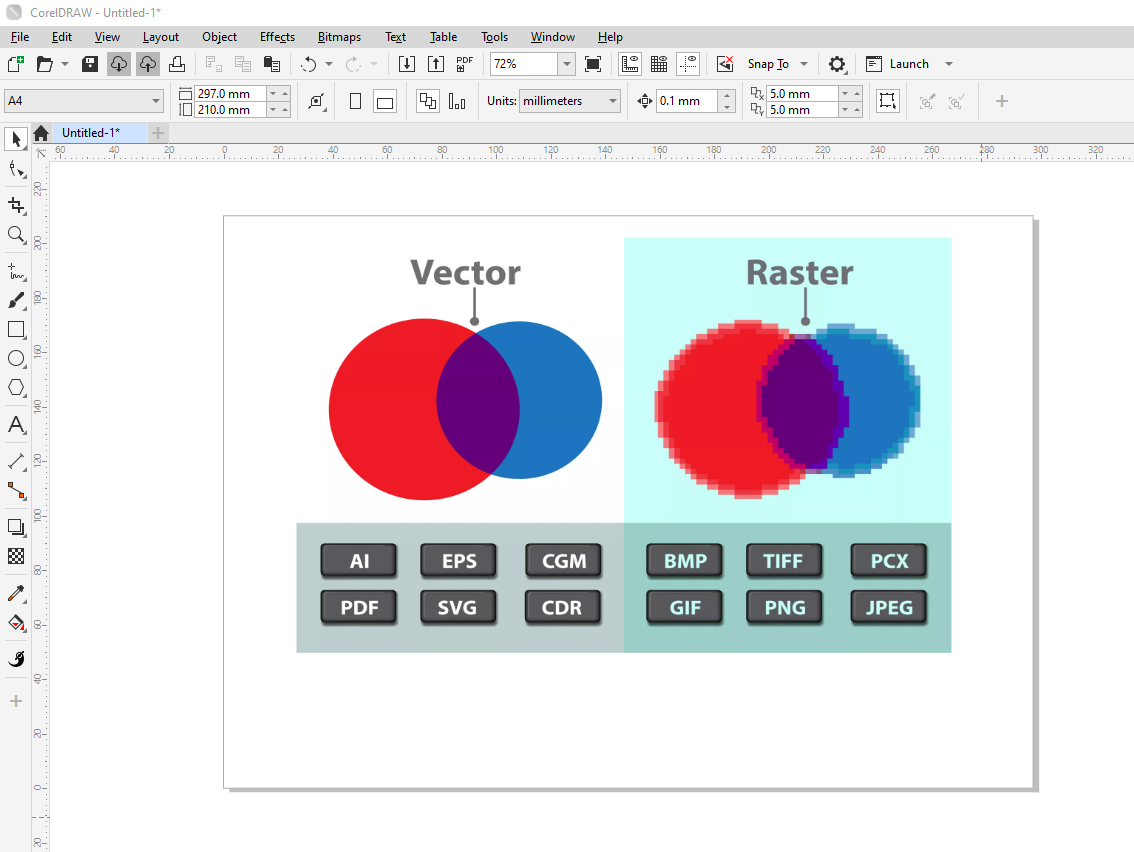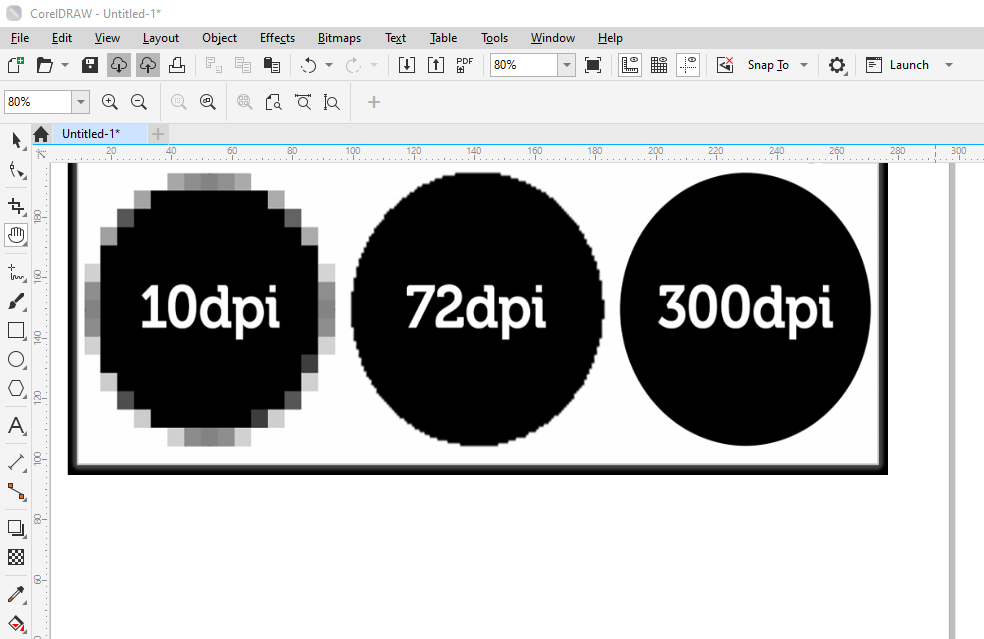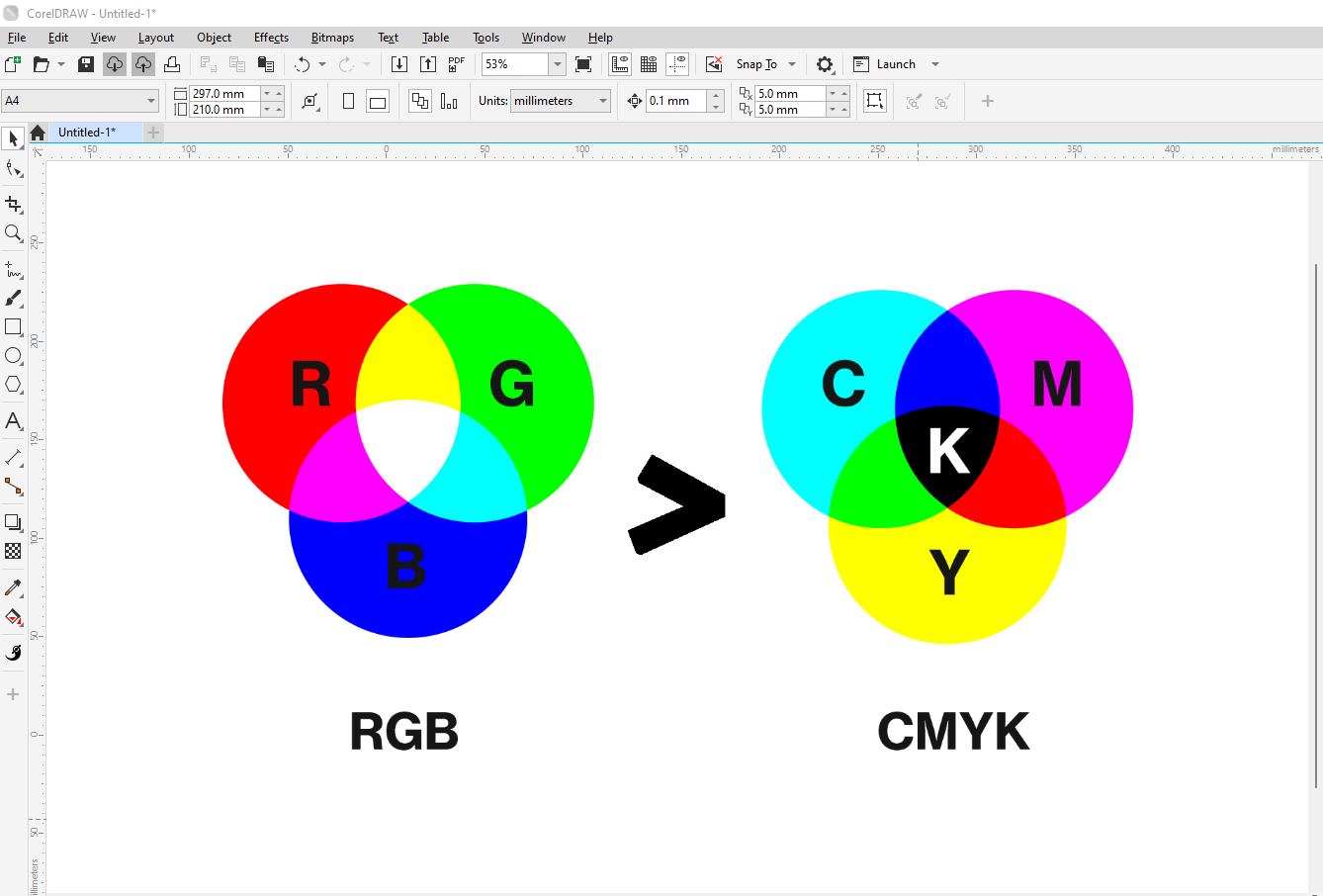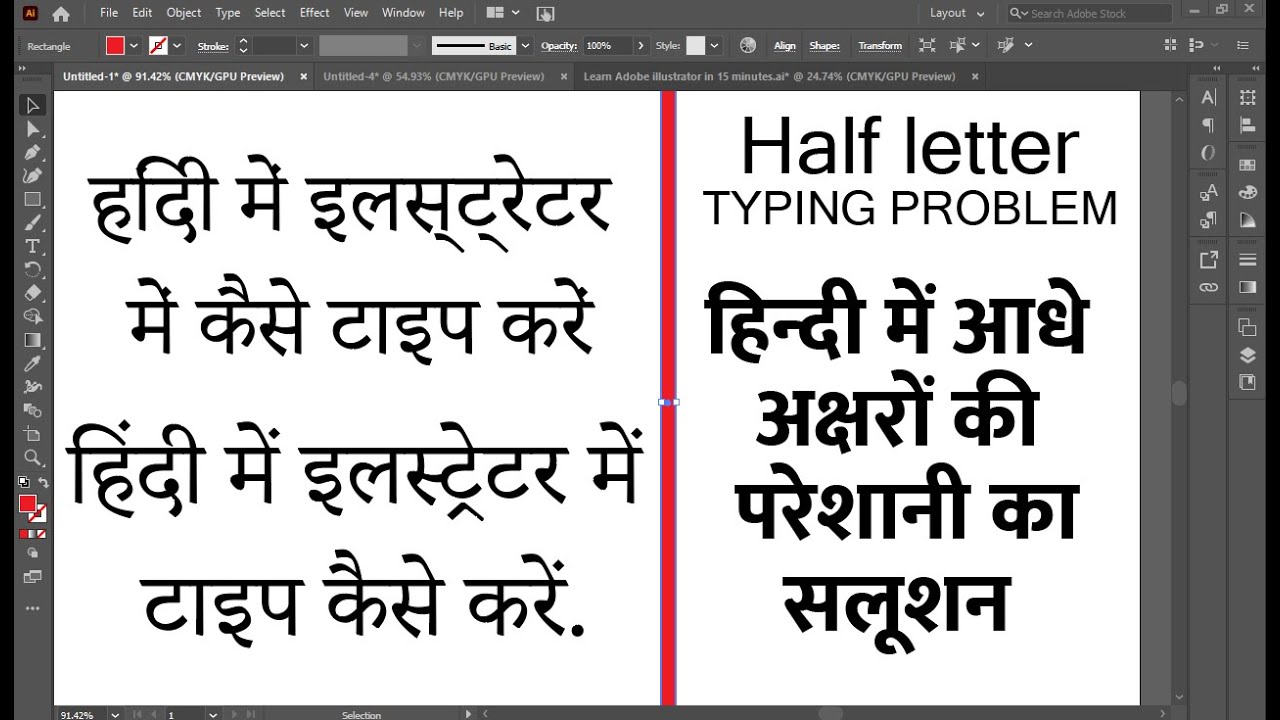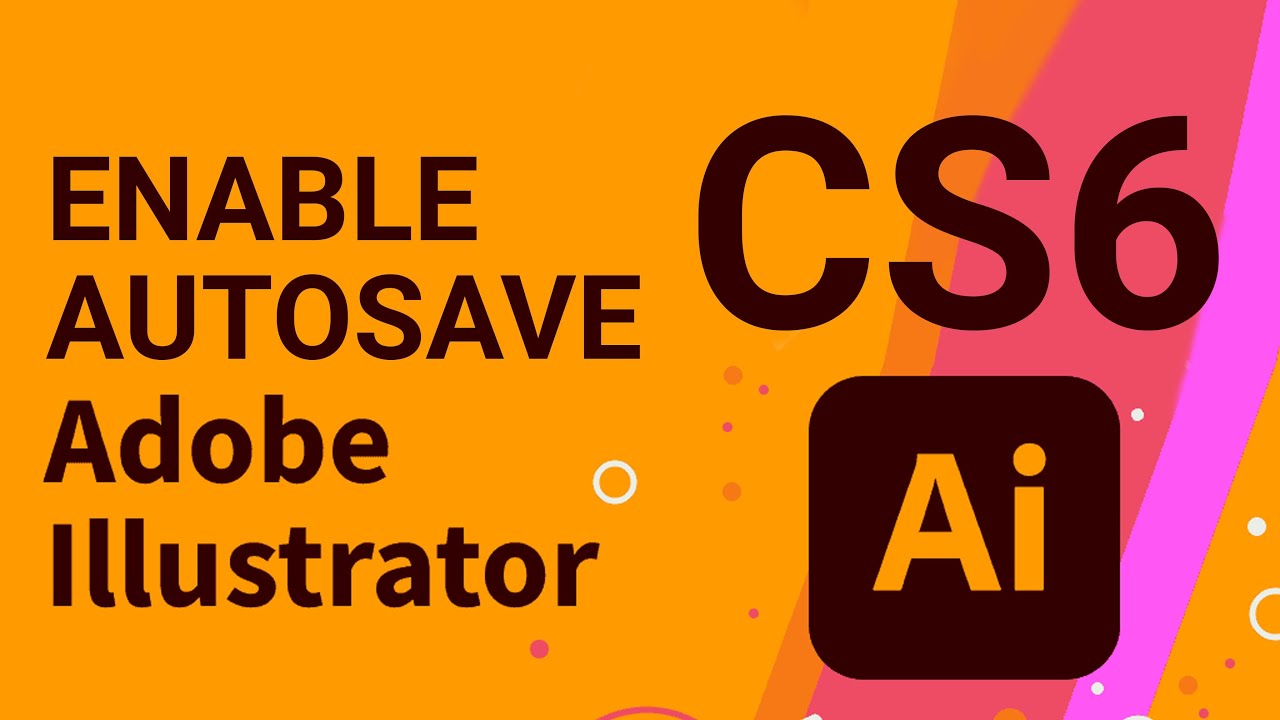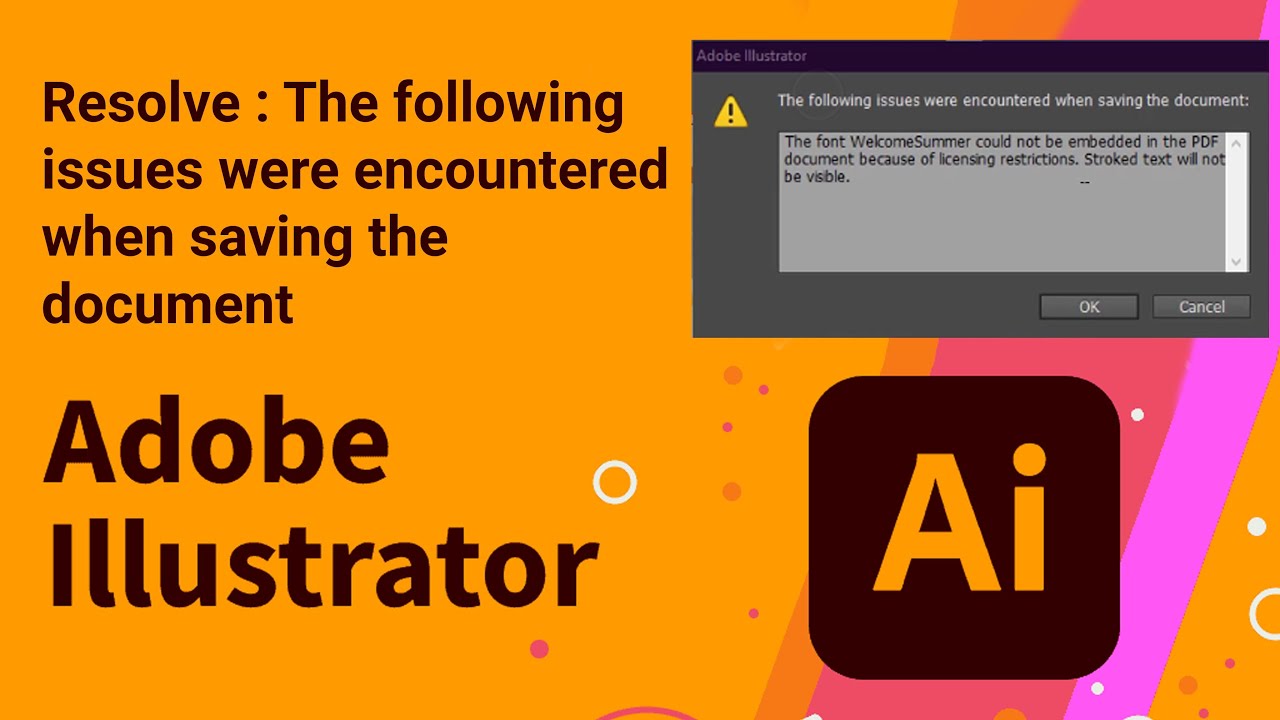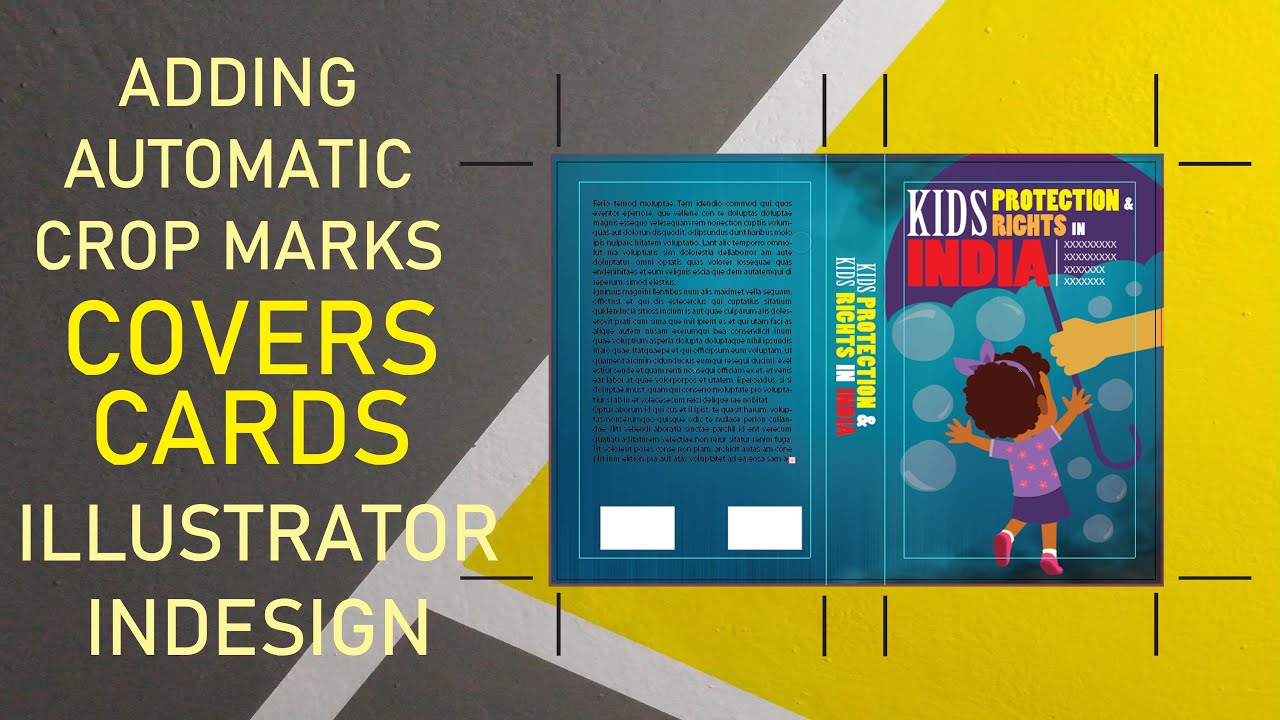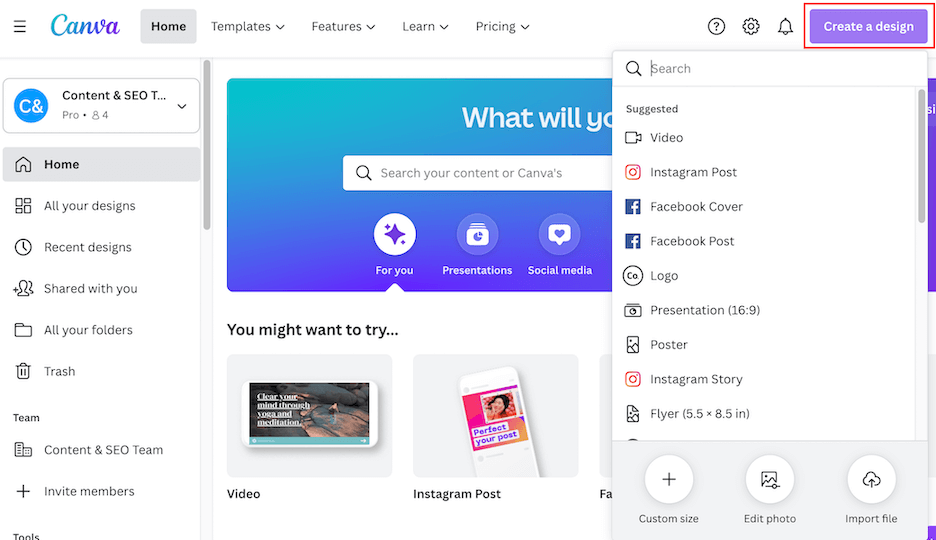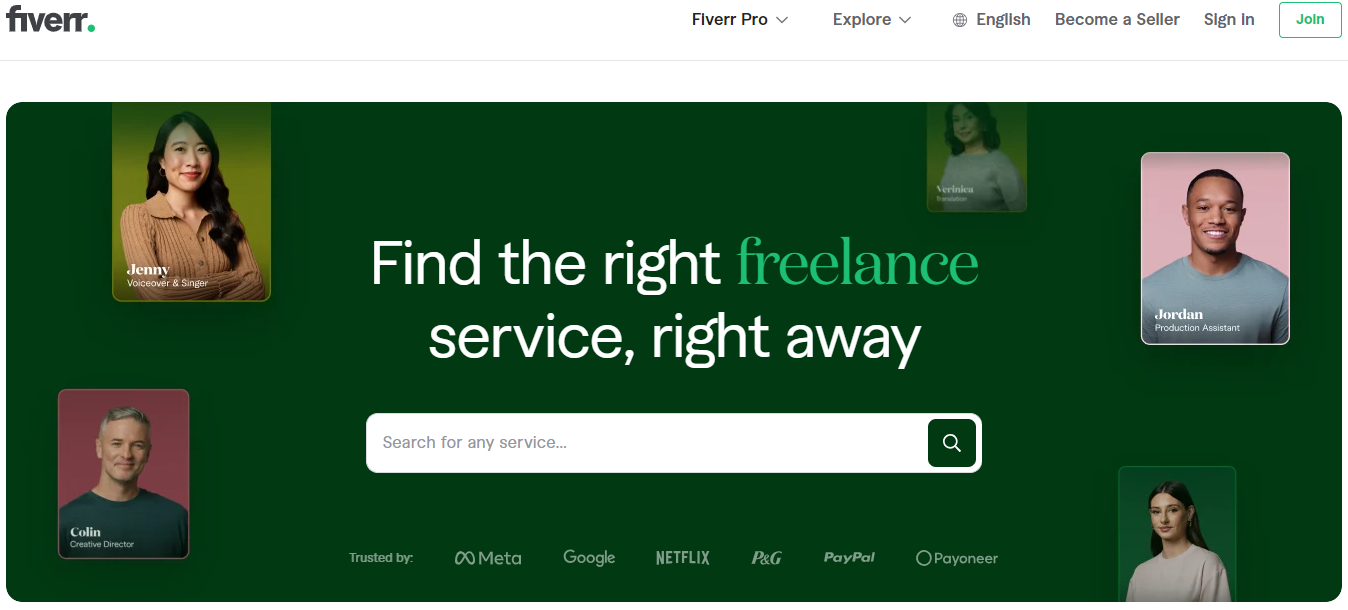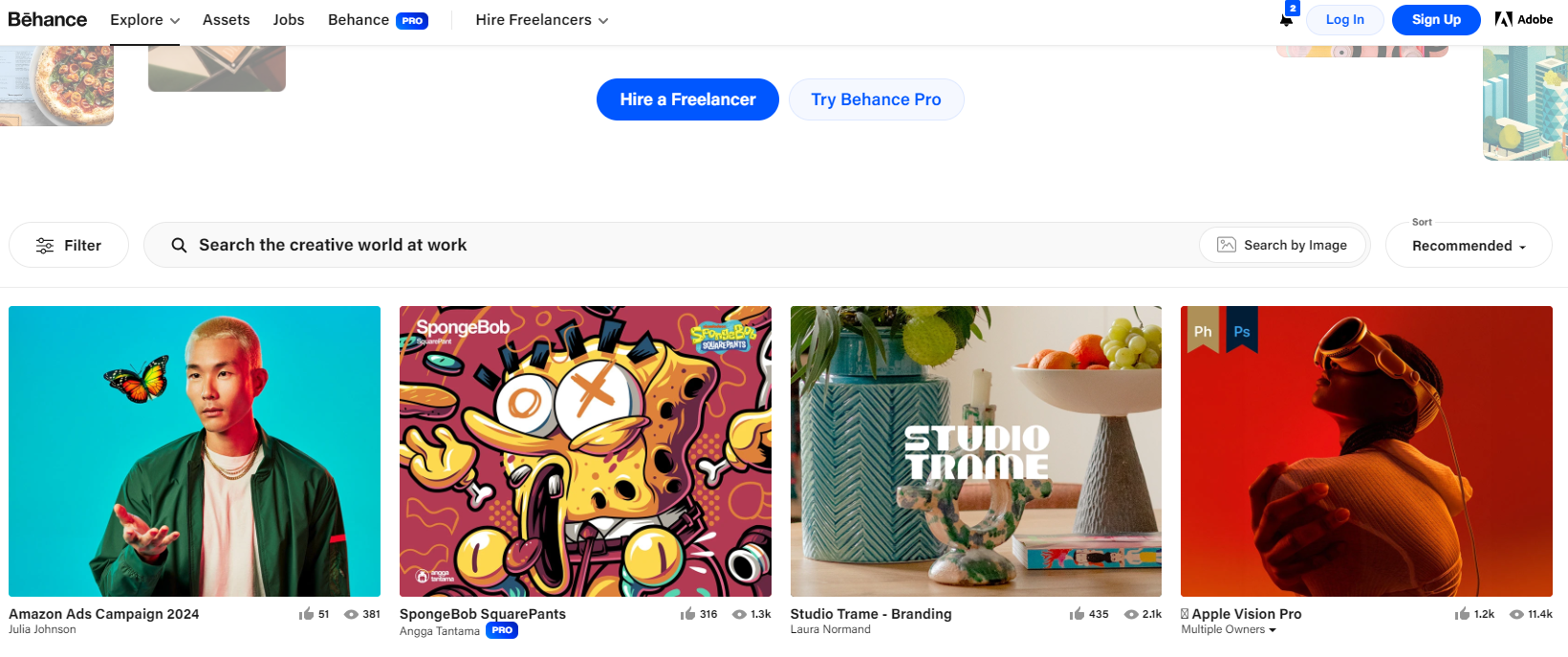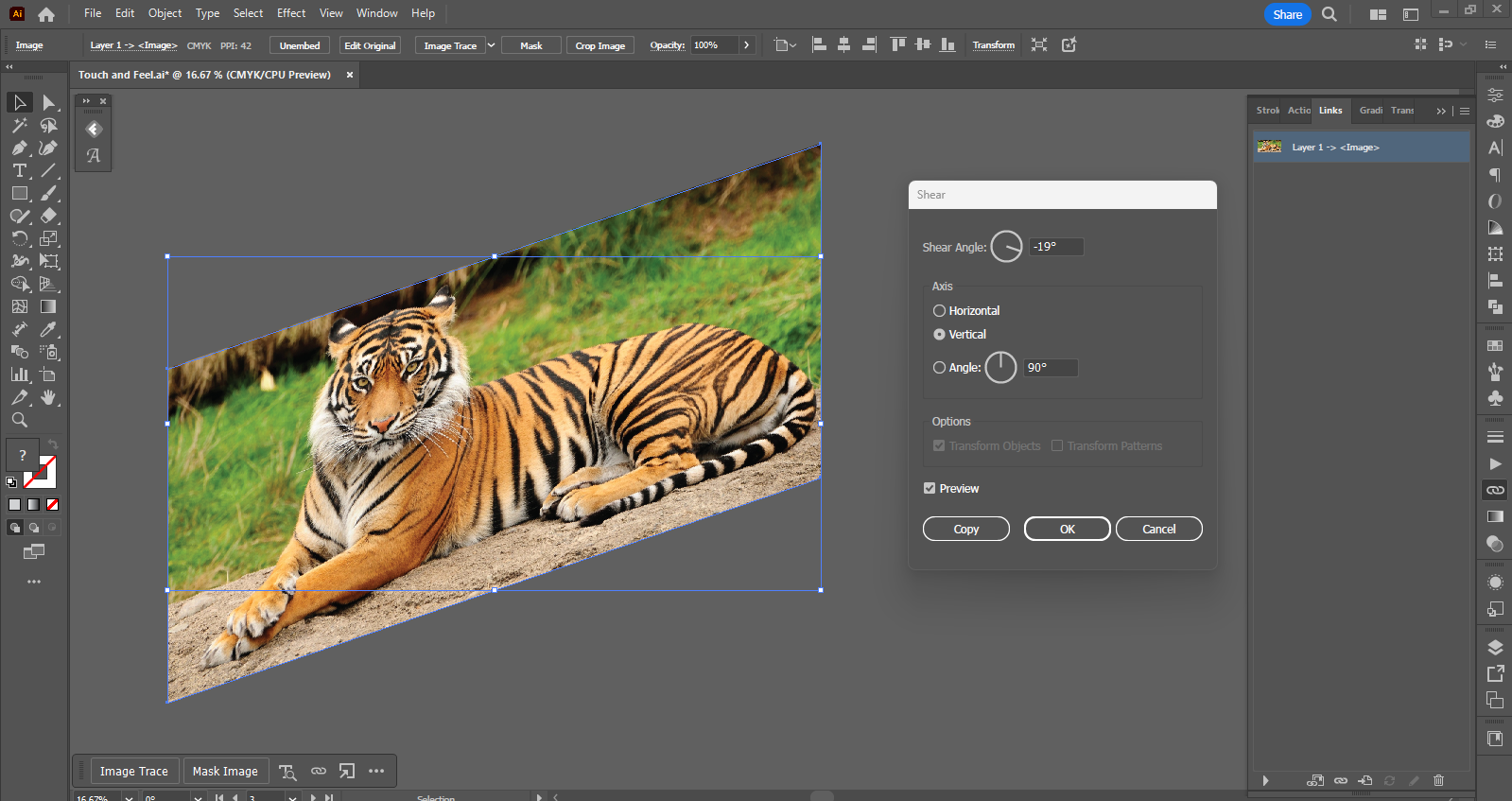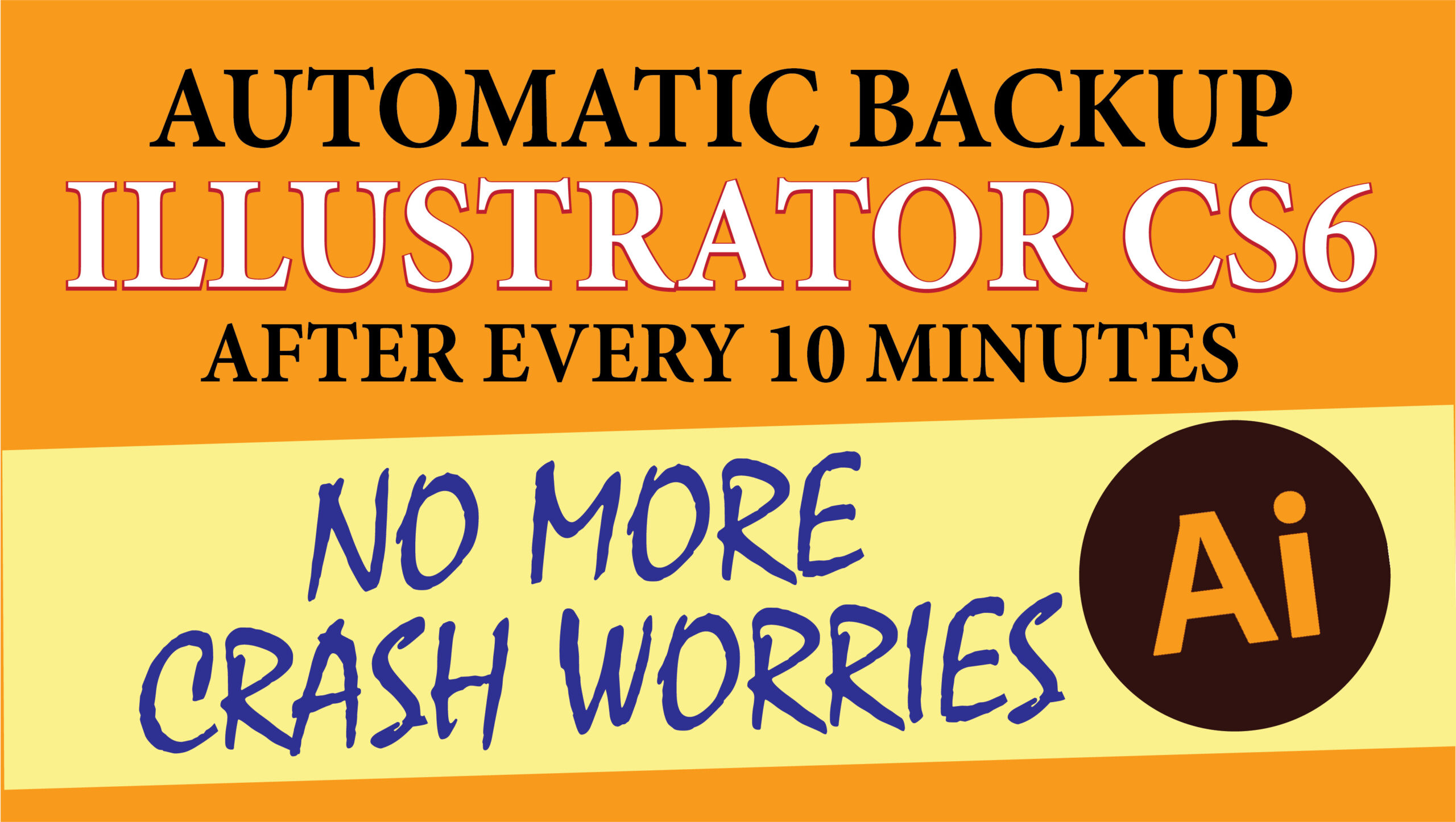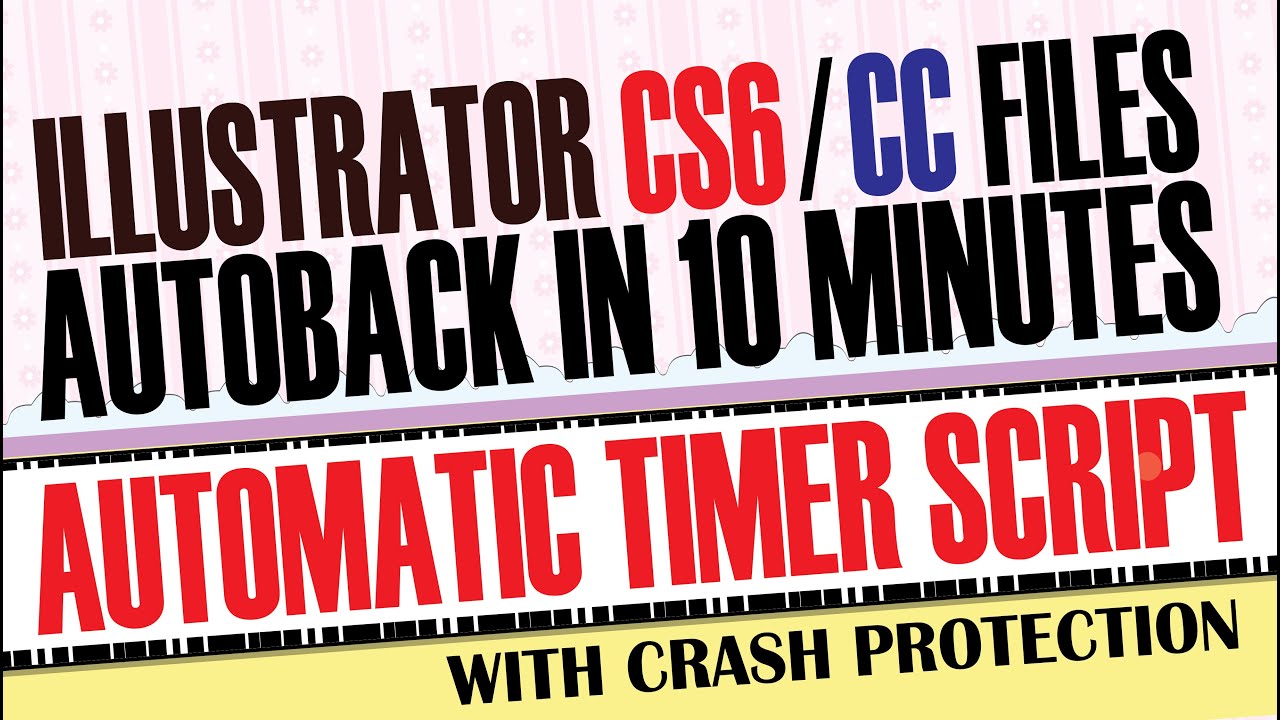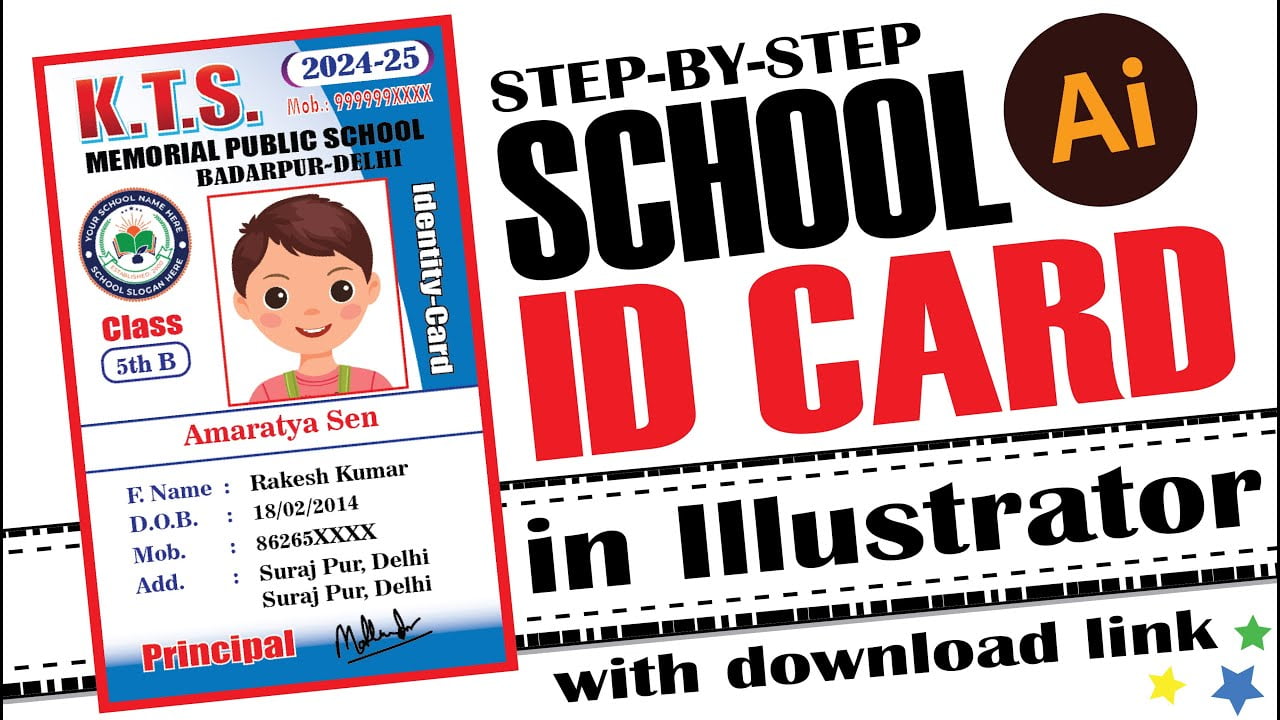Backing up your work is an essential practice, especially when working on important projects in Adobe Illustrator. This guide will walk you through setting up an automated process that saves a backup of your current working file every time changes are made. By the end of this tutorial, you’ll have a script installed in Illustrator that you can run with a simple keyboard shortcut.
Step 1: Download the Backup Script
To get started, download the backup script from the link below. This script is designed to automatically create a backup of your current Illustrator file in a specified folder whenever there are unsaved changes.
- After downloading, unzip the file. You should see a
.jsxfile namedIllustrator_backup.jsx.
Step 2: Install the Script in Adobe Illustrator
Next, you’ll need to install the script in Adobe Illustrator. This will make it accessible from the File > Scripts menu, allowing you to run it whenever needed.
- Locate the Script File:
- Navigate to the folder where you unzipped the download, and locate the
Illustrator_backup.jsxfile.
- Navigate to the folder where you unzipped the download, and locate the
- Copy the Script to Illustrator’s Scripts Folder:
- Copy the
Illustrator_backup.jsxfile. - Paste the file into the following directory on your computer
C:\Program Files\Adobe\Adobe Illustrator 2020\Presets\en_US\Scripts - If you’re using a different version of Illustrator, replace
2020with your version number.
- Copy the
- Restart Adobe Illustrator:
- Close Adobe Illustrator if it’s currently open, and then reopen it. This step ensures that Illustrator recognizes the newly added script.
- Verify the Script Installation:
- After restarting Illustrator, go to
File > Scripts. You should seeIllustrator_backuplisted there, indicating that the script has been successfully installed.
- After restarting Illustrator, go to
Step 3: Understanding the Backup Script
Before we move on to automating the script, let’s break down what the script does:
- Backup Location: The script is set to save backups in
D:/Backup/. You can change this location by editing the script. - File Name: The script appends
+01to the filename to create a versioned backup, ensuring that your original file is preserved. - Conditions: The script checks if there are any unsaved changes before creating a backup. If the document is already saved, the script won’t create a backup, saving disk space and avoiding unnecessary duplicates.
Here’s the core of the script for reference:
var backupFolder = new Folder("D:/Backup/"); // Default to D:\Backup folder
if (!backupFolder.exists) { backupFolder.create(); }
var doc = app.activeDocument;
if (!doc.saved) {
var docPath = doc.fullName;
var originalFile = new File(docPath);
var docName = originalFile.name.split('.')[0];
var extension = originalFile.name.split('.').pop();
var backupFileName = docName + "+01." + extension;
var backupFilePath = new File(backupFolder + "/" + backupFileName);
originalFile.copy(backupFilePath);
doc.save();
} else {
alert("No changes detected. Backup not created.");
}
Step 4: Creating an Action to Run the Script
To streamline the backup process, you can create an action in Illustrator that runs the script with a keyboard shortcut. This makes it quick and easy to back up your work without interrupting your workflow.
- Open the Actions Panel:
- Go to
Window > Actionsto open the Actions panel. This panel allows you to record and manage custom actions.
- Go to
- Create a New Action:
- In the Actions panel, click the
Create New Actionbutton (the icon looks like a square with a folded corner). - Name the action something like “Backup Illustrator File.”
- Assign a function key (shortcut) to the action by selecting
Shift + F2from theFunction Keydropdown and checkingShift. This shortcut will trigger the action in the future. - Click
Recordto start recording the action.
- In the Actions panel, click the
- Run the Script via the Action:
- While recording, go to
File > Scripts > Illustrator_backupto run the script. - After the script runs, go back to the Actions panel and click the
Stop Recordingbutton (the square icon at the bottom of the panel). The action is now saved and can be triggered by pressingShift + F2.
- While recording, go to
- Test the Action:
- Make some changes to a document in Illustrator, and then press
Shift + F2. The script should run, creating a backup of your file in the specified folder if there are unsaved changes.
- Make some changes to a document in Illustrator, and then press
Step 5: Automating the Backup Process (Optional)
If you want to automate the backup process further, you could use an external tool like Windows Task Scheduler or AutoHotkey to run this action at regular intervals. However, this step is optional and primarily beneficial for users who frequently work on large, critical projects.
Conclusion
By following these steps, you’ve set up a reliable system to automatically save backups of your Adobe Illustrator projects. This method ensures that your work is protected, and you can easily revert to a previous version if needed.
Having a backup routine in place is crucial for any designer, and with this script, you can automate part of that process, giving you peace of mind while you focus on your creative work.
Download Link:
Stay creative and safe with your files backed up!
AdobeIllustrator #BackupScript #DesignWorkflow #CreativeSafety #IllustratorTips