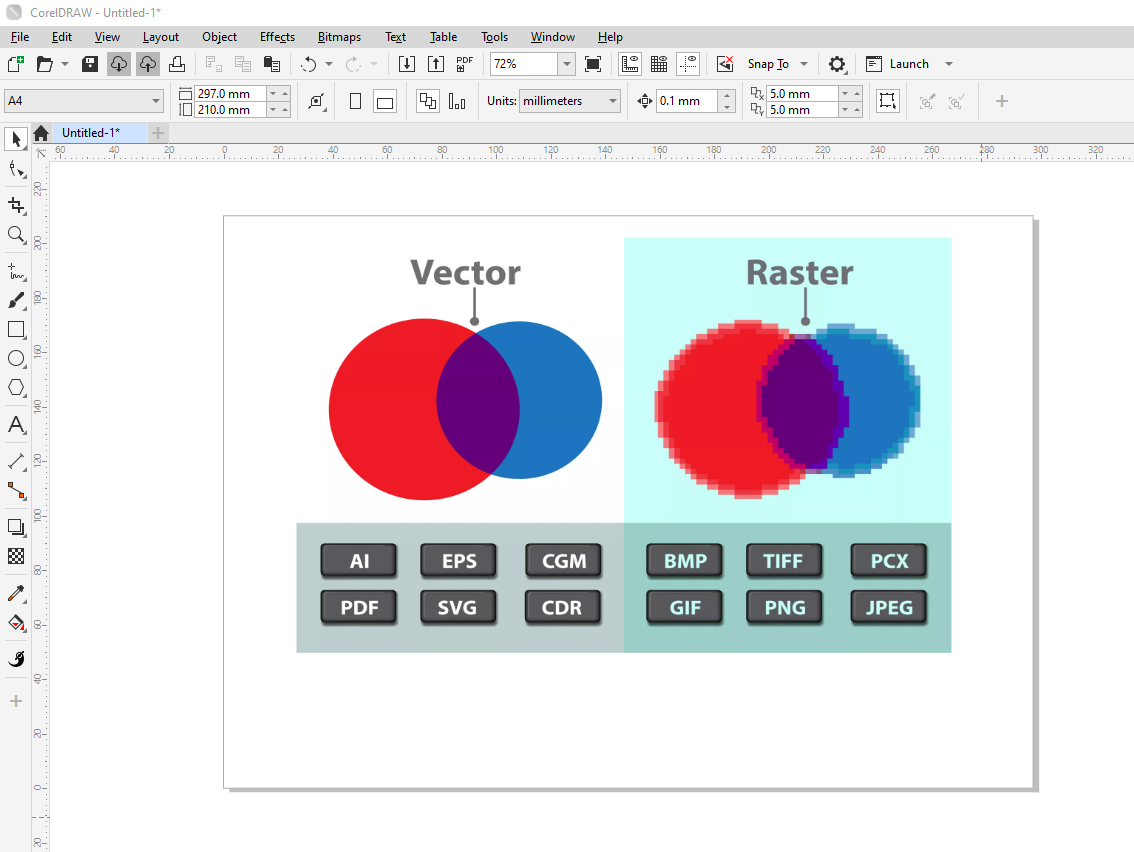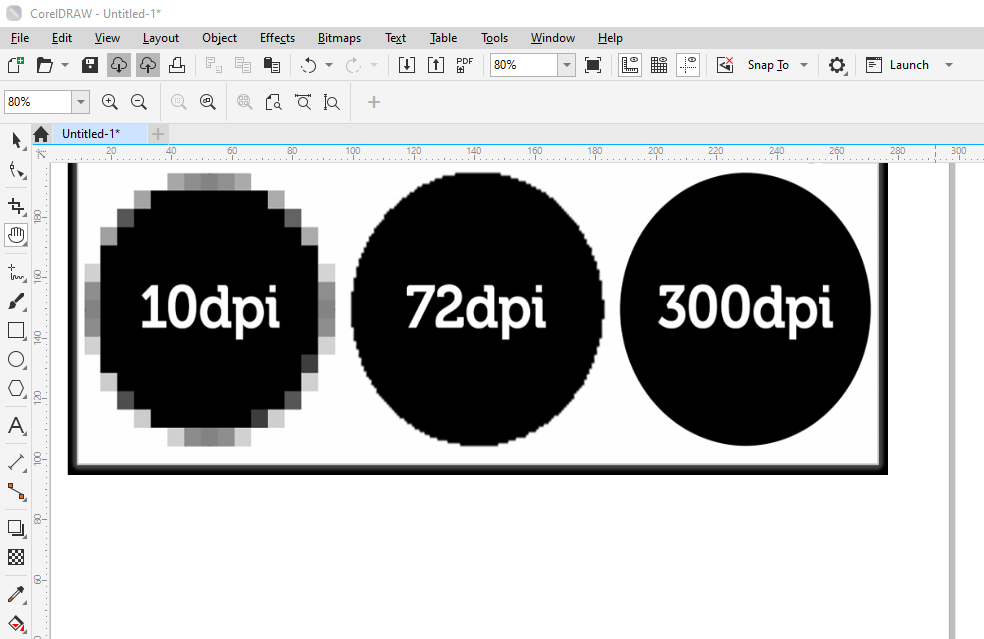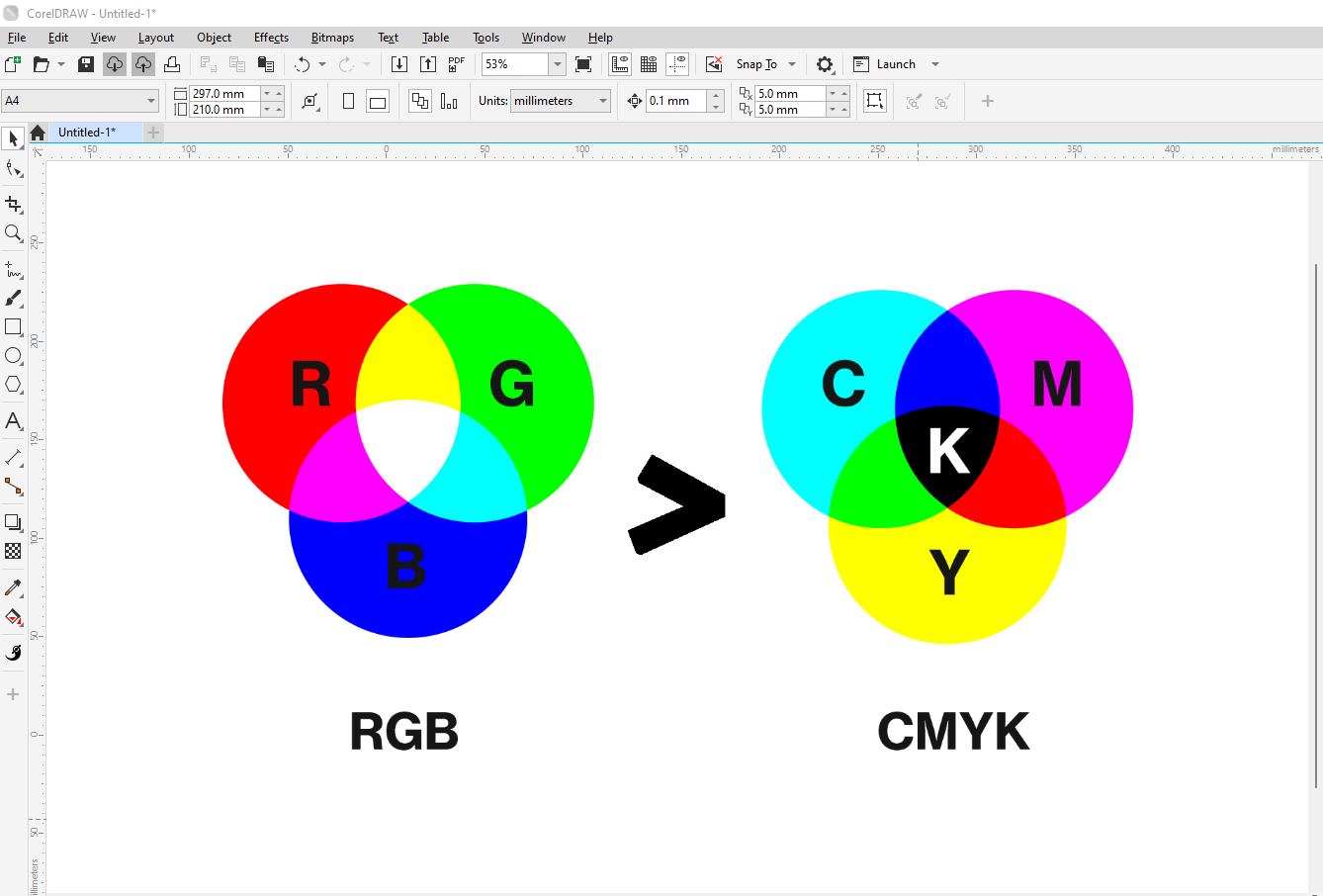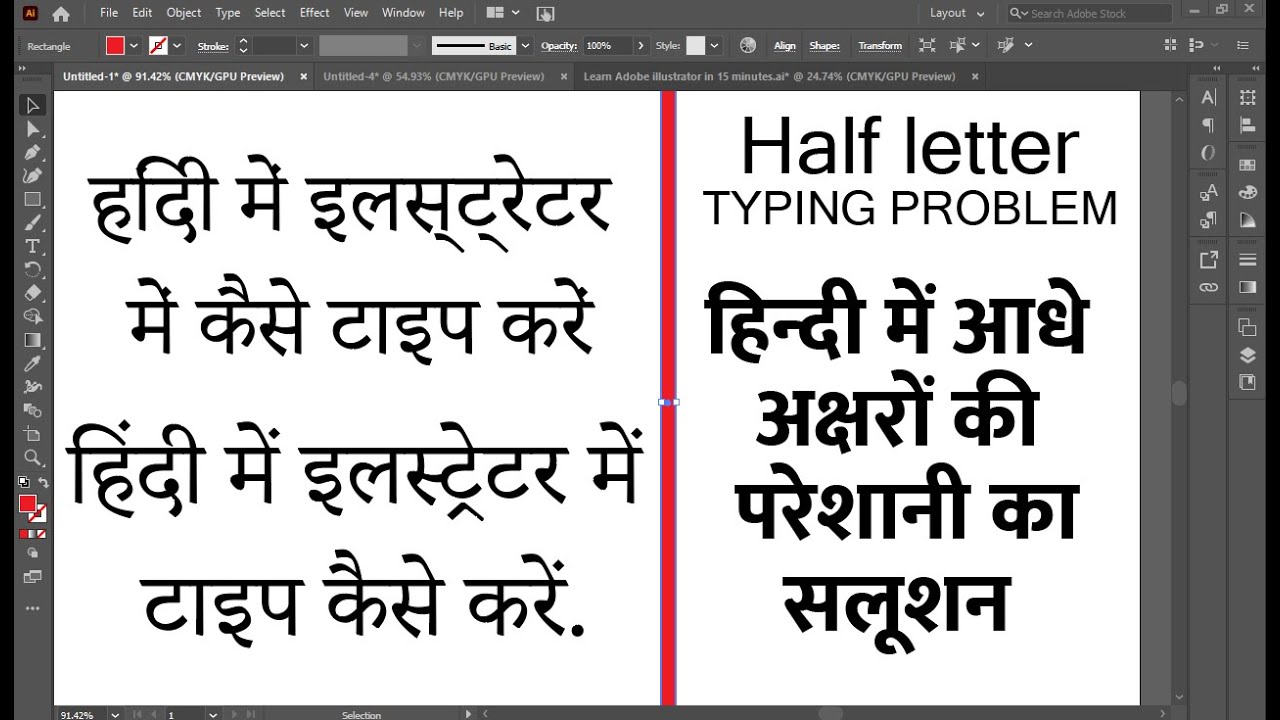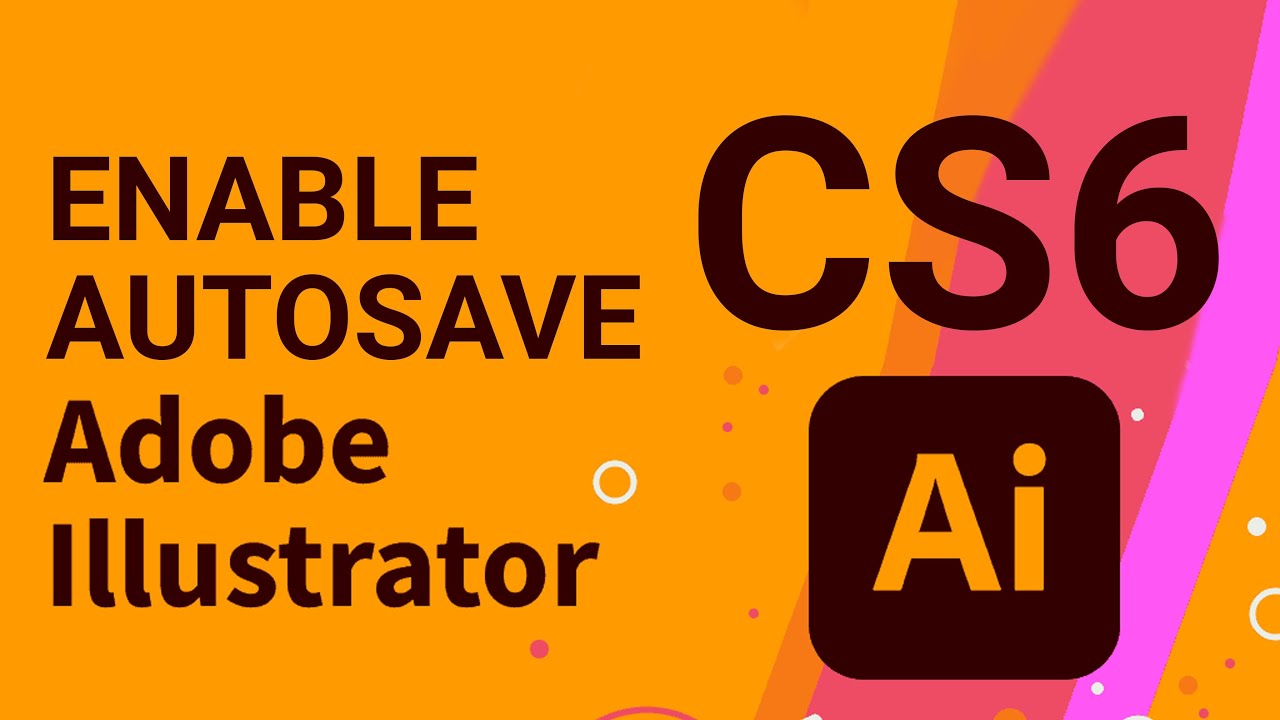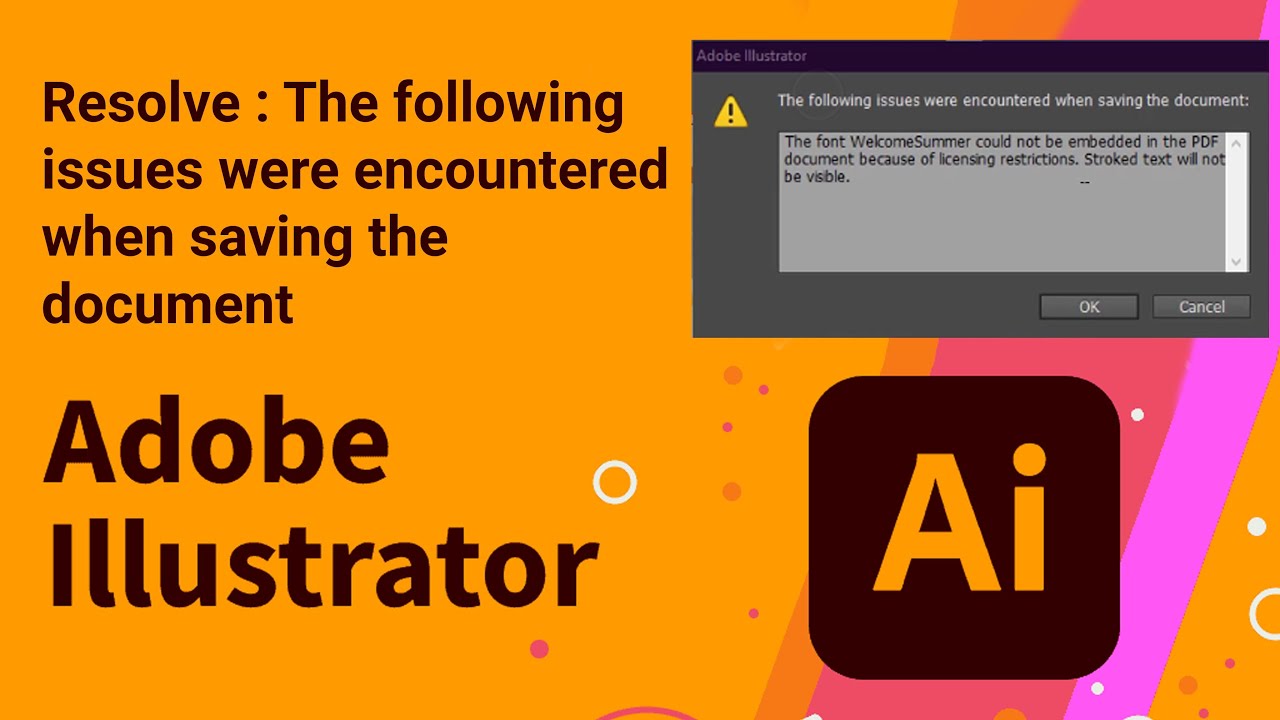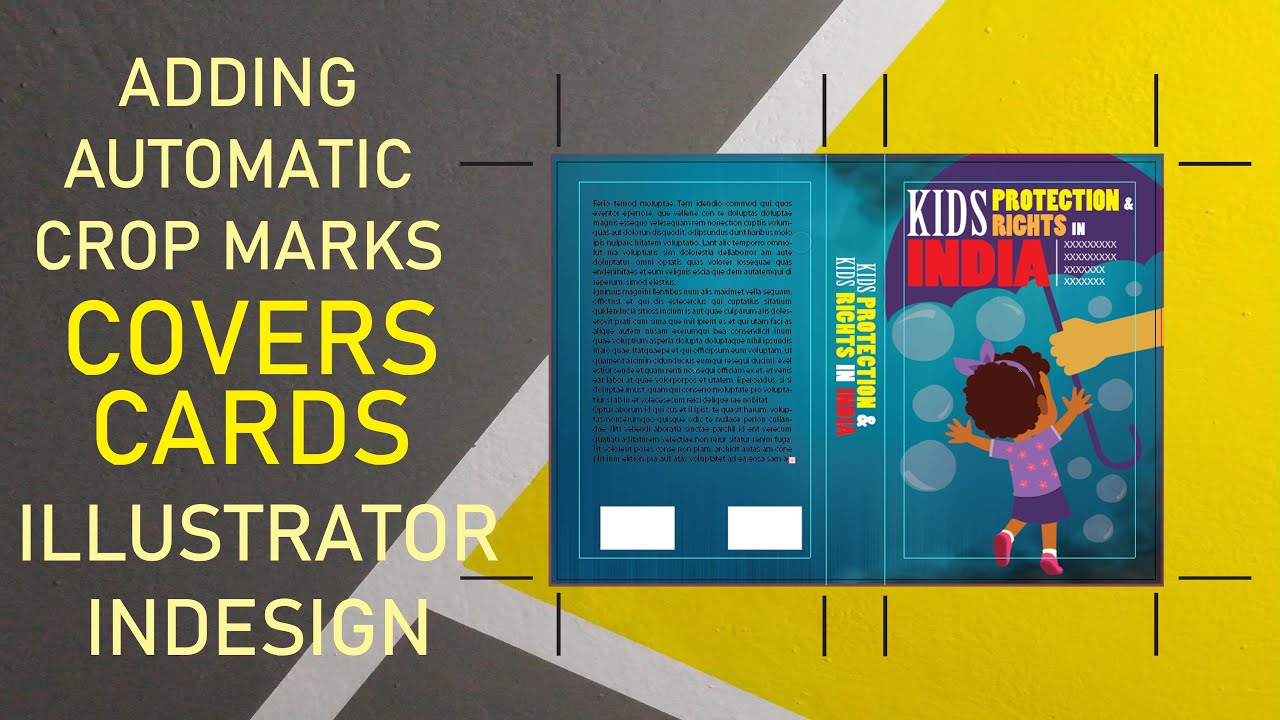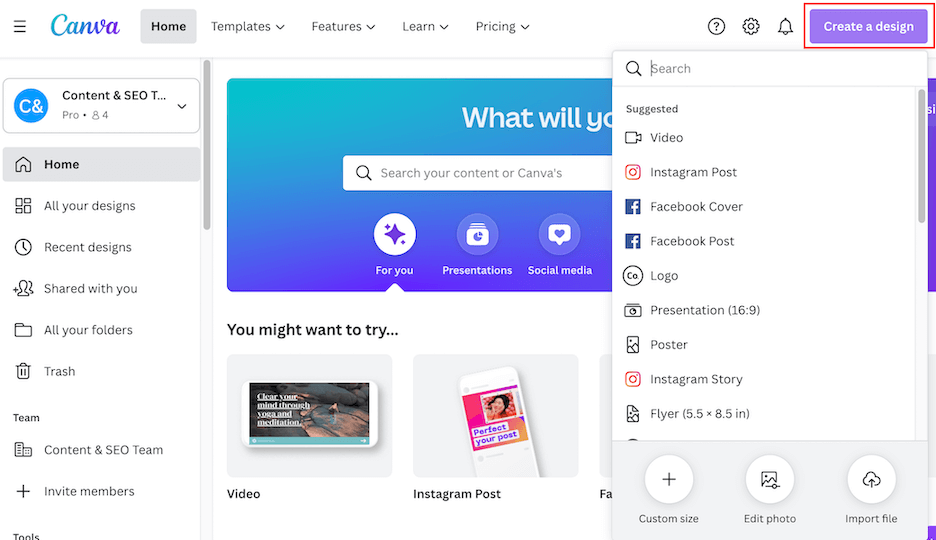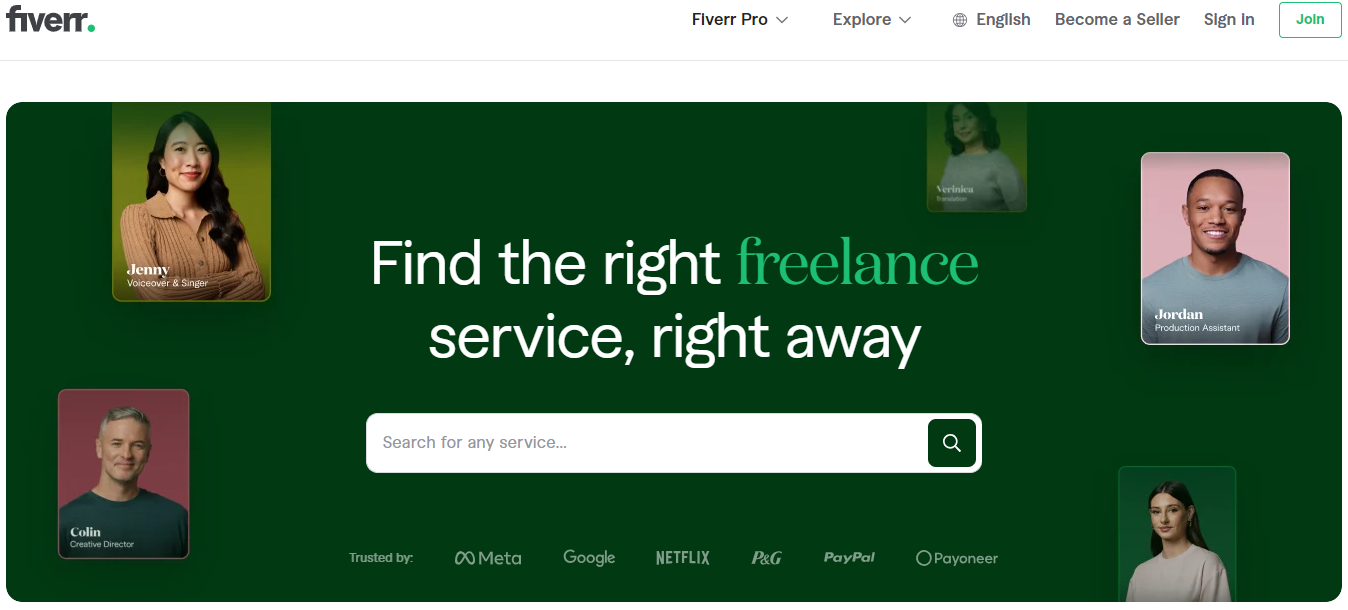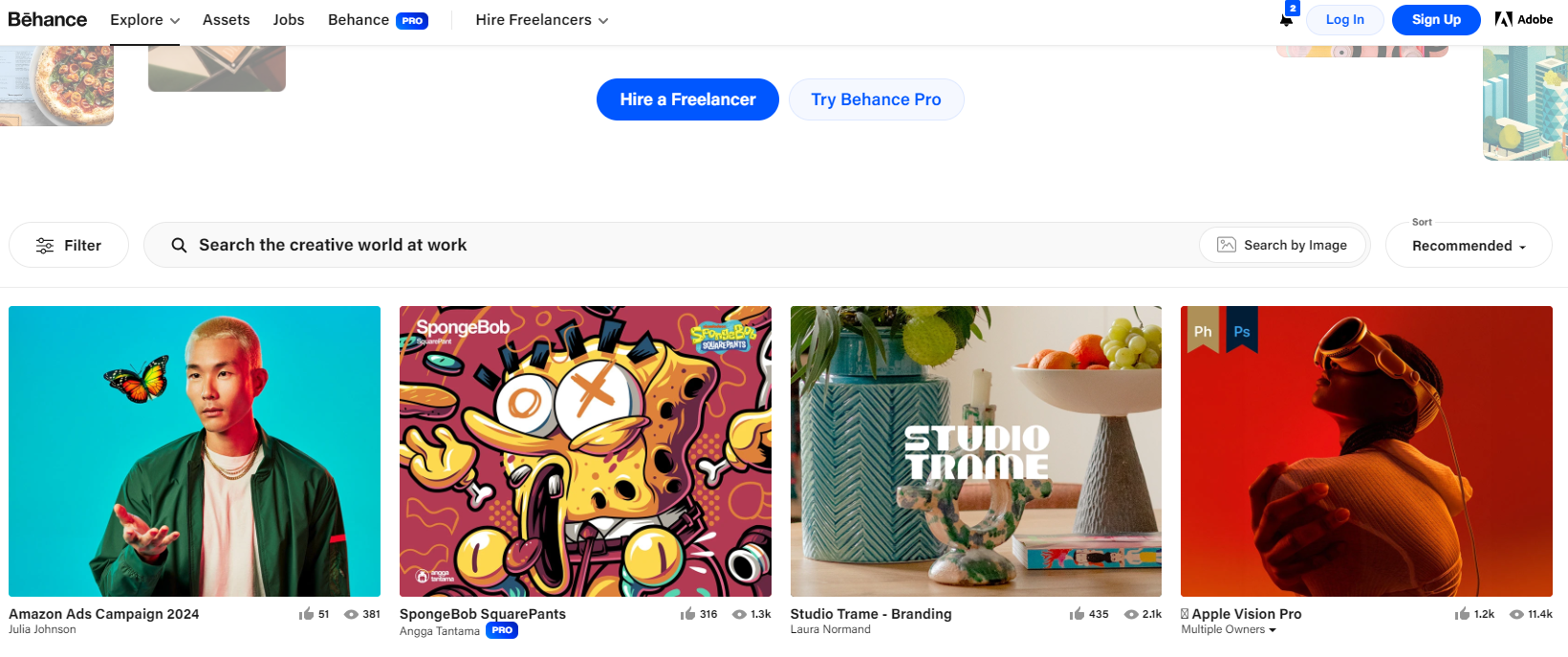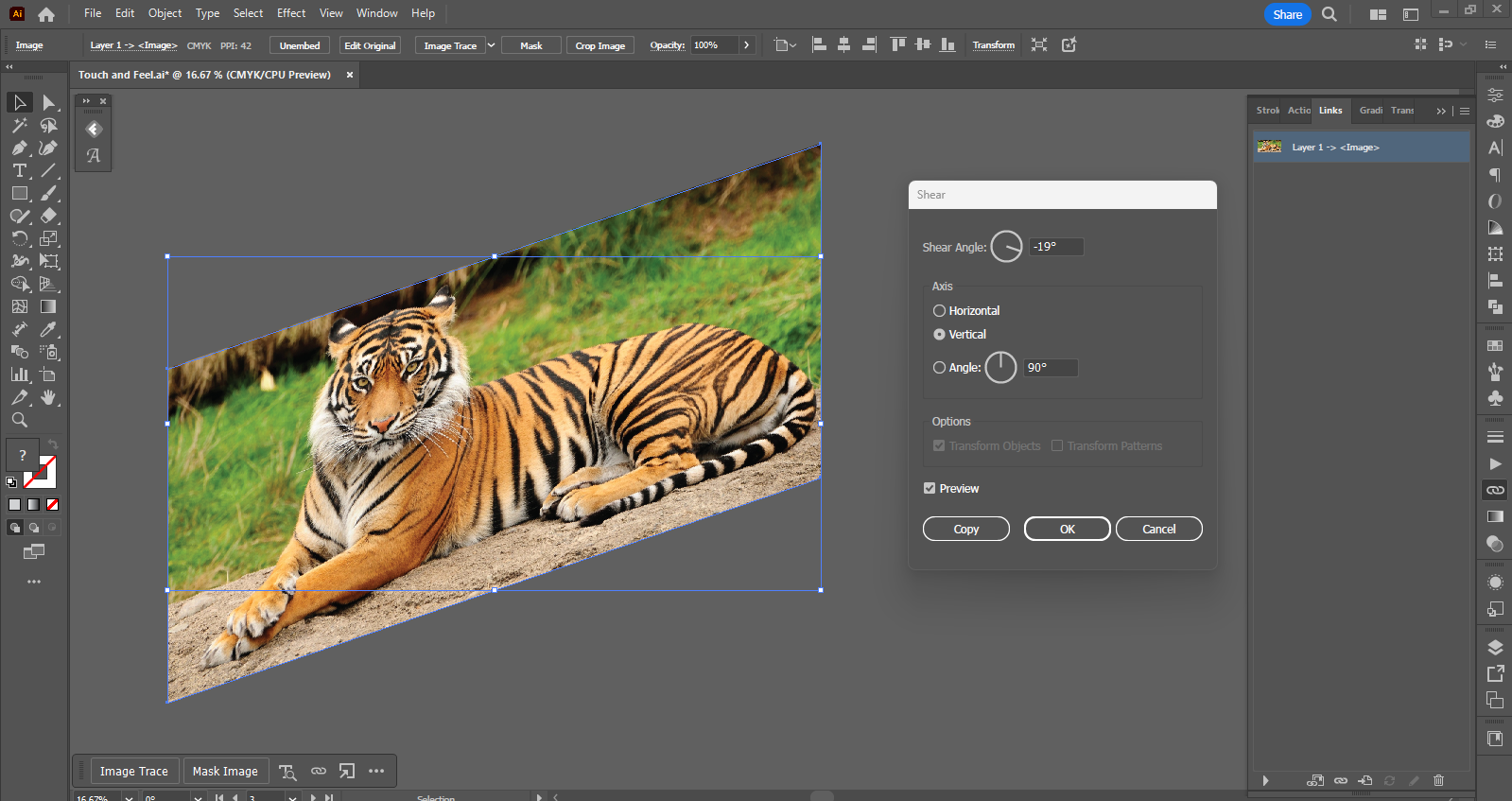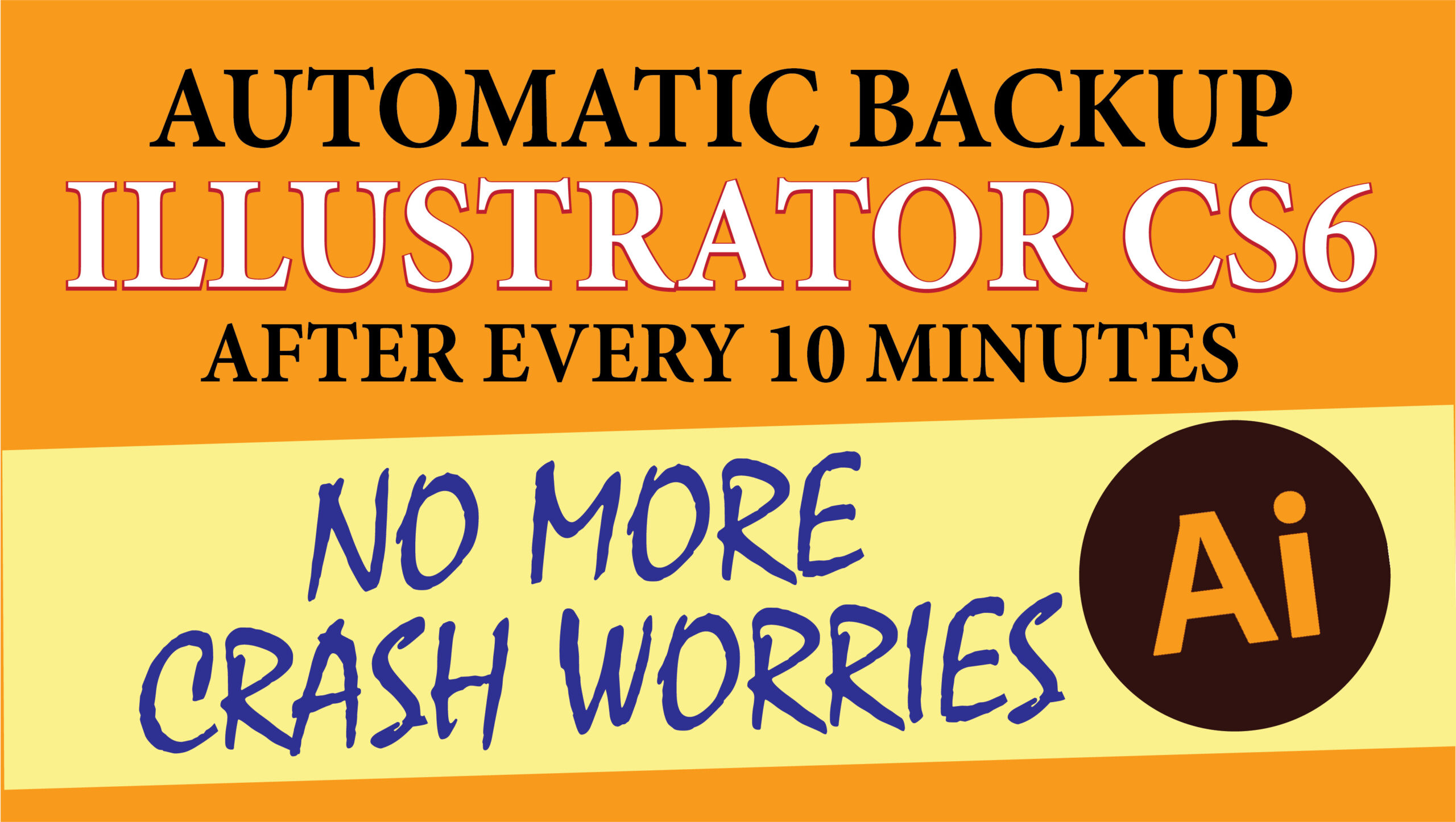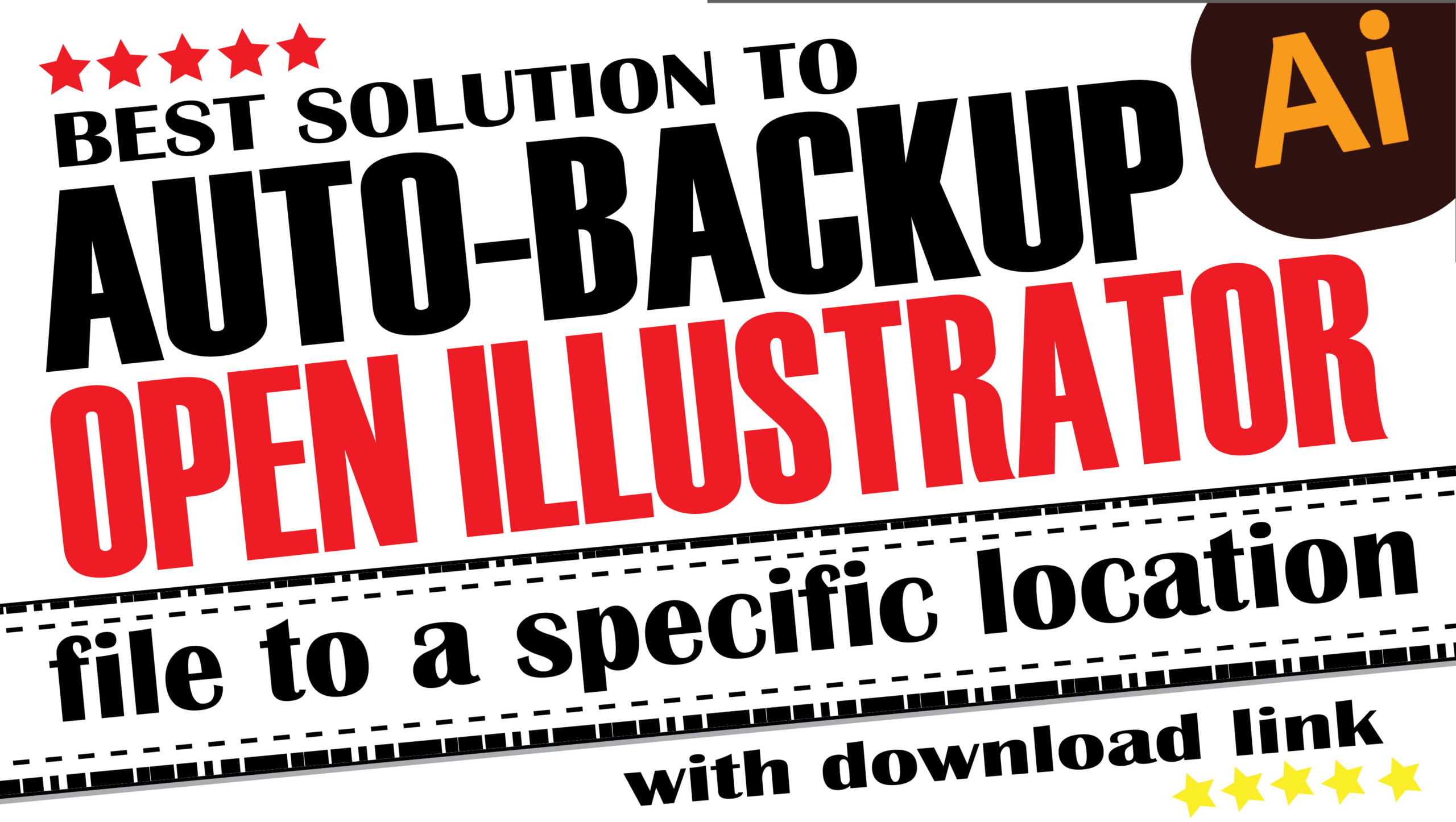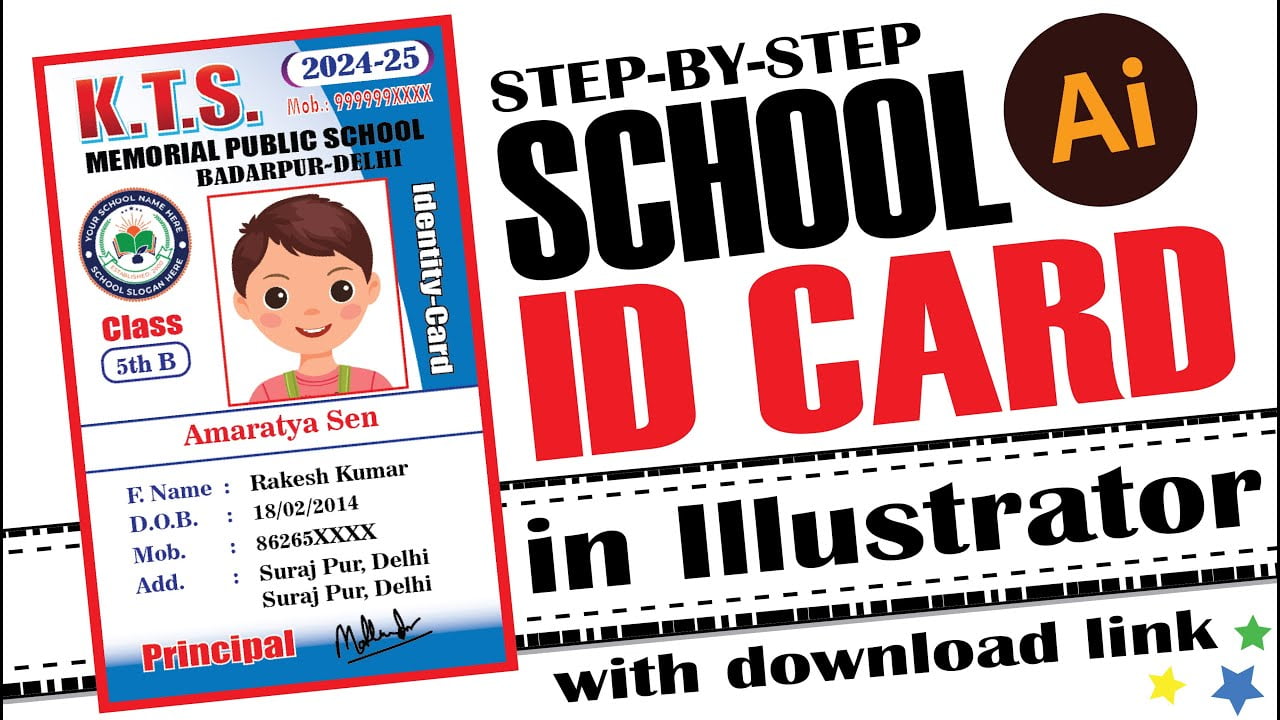Hello friends, welcome back to Desktop Publishing Tips! In my previous video, I discussed the common issue faced by Adobe Illustrator users—losing work due to sudden crashes or unexpected shutdowns. Illustrator doesn’t have an automatic backup system, which means if the software crashes, you could lose hours of work. Traditionally, users manually save copies of their files to avoid data loss. However, this can be tedious and prone to error.
In response to this problem, I shared a script in my last video that simplifies the backup process by automatically saving your work and creating a backup copy at each stage. In this blog post, I’ll explain the updated version of this script, which is designed to work for both Adobe Illustrator CS6 and CC versions. The script not only automates the saving process but also ensures that a backup copy of your file is stored safely.
The Problem with Manual Backups
When working in Illustrator, the biggest risk is losing unsaved work during a crash. While you can manually save your work frequently and even keep renamed copies as backups, this process is entirely manual and can be easily forgotten, especially during intense work sessions. If Illustrator crashes while saving, your original file might become corrupted, leaving you without a recent backup.
The Solution: Automated Backup Script
To address this issue, I’ve developed a script that automates the backup process. This script checks whether your file has been saved every 10 minutes and creates a backup copy of the file at its last saved state. This way, even if Illustrator crashes, you’ll have a backup copy available.
Key Features of the Script
- Automatic Backup Every 10 Minutes: The script runs in the background, checking every 10 minutes to see if your file has been saved. If not, it will save the file and create a backup copy.
- Version Compatibility: I’ve created two versions of this script—one for Adobe Illustrator CS6 and another for the CC version. The functions differ slightly due to the advanced features available in the CC version.
- Notification Alerts: The script also provides notification alerts. If Illustrator isn’t running or if no document is open, you’ll receive a warning message. This ensures that you’re always aware of the script’s status and whether it’s actively backing up your work.
- Testing Mode: To ensure the script is working correctly, I’ve included a testing mode that triggers every 6 seconds. This mode is designed to help you verify that the script is properly saving and backing up your files before you rely on it for your actual work.
How to Use the Script
- Download the Script: You can download the script files from the link provided in the video description or directly from my website, dtp3.com. There are four files available: the original script, a modified version (v1), and two testing scripts.
- Install the Script: Once downloaded, you need to place the script files in the appropriate directory for Illustrator:
- For Windows:
C:\Program Files\Adobe\Adobe Illustrator [Your Version]\Presets\en_US\Scripts\
- For Windows:
- Running the Script: After installation, run the script from Illustrator’s Scripts menu. The script will begin to monitor your work, saving and backing up files as needed.
- Testing the Script: Before relying on the script for important projects, use the testing version to ensure it’s functioning correctly. This version runs every 6 seconds and will notify you if Illustrator isn’t running or if no documents are open.
Conclusion
This script is a simple yet powerful tool for anyone working with Adobe Illustrator. By automating the backup process, you can focus on your creative work without worrying about losing your progress. Whether you’re using CS6 or CC, this script will help ensure that your files are always safely backed up.
Download the script today and give it a try. Let me know in the comments if you have any questions or need further assistance. Happy designing!
#AdobeIllustrator #BackupScript #DesignAutomation #IllustratorTips
Download Link