An operating system wasn’t found. Try disconnecting any drives that don’t contain an operating system.
Press CTRL + ALT + Delete to Restart
If you are also one of those facing this error then may be on this post, you will find the simplest solution. What is causing this error? However there is not any specific situation causing this error, but most of the time when we change a driver letter, add or delete a partition to a driver that contains operating system cause this error.
If you are looking for video to resolve this error you can watch this below video which in hindi with english subtitles.
Things Required to solve An operating system wasn’t found Error
To resolve this error you must have an operating system disk or windows bootable pen drive. Don’t be suspicious we are not going to format our pc or laptop but this will be only used to boot our pc.
Steps to resolve An operating system wasn’t found Error
- First of all you need to boot windows using windows bootable pen drive . For this you need to set your BIOS to boot from external device like as shown in the following screen.
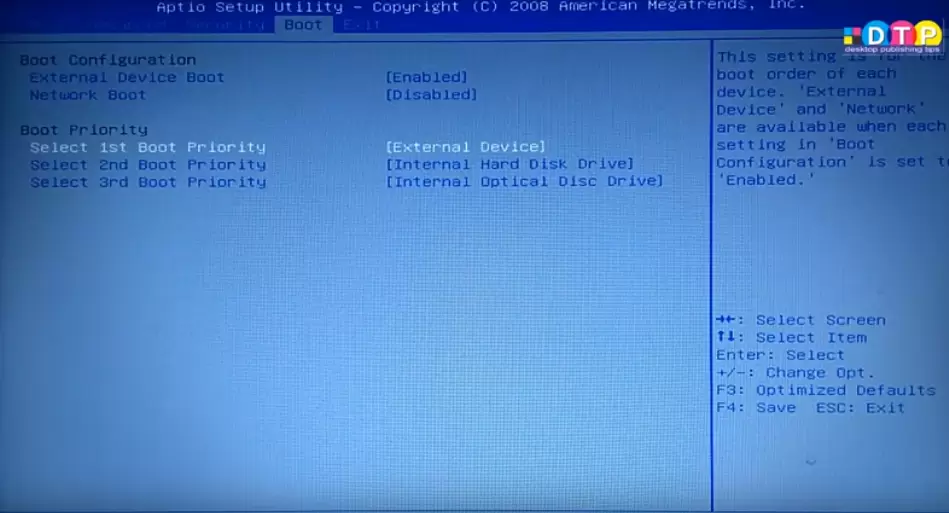
2. In case you don’t shortcut to boot your pc in BIOS mode you can refer to the list given in the following link:
https://dtptips.com/shortcut-commands-to-open-system-bios-or-boot-menu-laptops-and-pcs/
3. Now use the disk or pen drive to boot your pc or laptop, like as you do when you install a fresh windows and till the first screen comes asking for selecting the language you want to install. Shown in the image below.
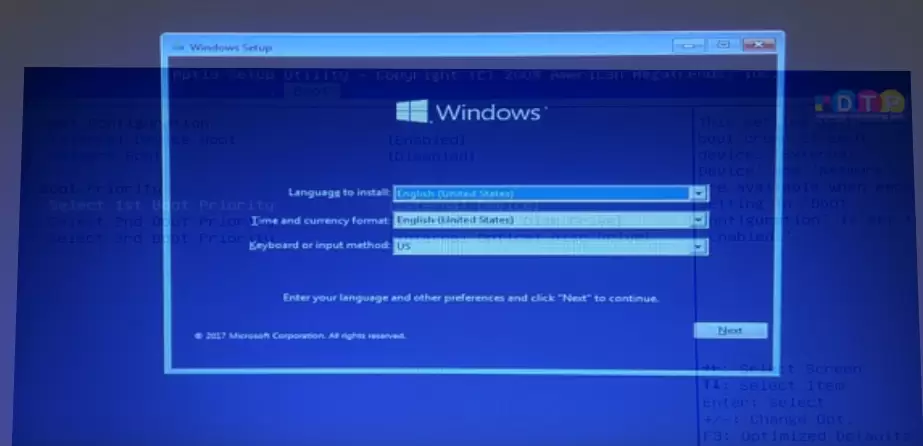
4. Now the next step is to open the console windows using SHIFT+F10 key. After pressing the combination of these keys you will see that console windows will be opend with your cursor set X:\soucres.
5. Now type C: to move it to drive where we have our older windows installed which is malfunctioning. Please make sure in your case also it is drive c: or whatever drive you have used to install windows.
6. Now use the following command
bcdboot C:\Windows /S C:
this will copy the boot files and MBR to the C: drive (If you are using any other drive then make sure to replace C with that driver letter.
7. Here you have completed the first part. Now the remaining task it to make the partition active. To do so type the following command in the same console window:
Diskpart
8. This command will open disk partition manager console window as shown below:
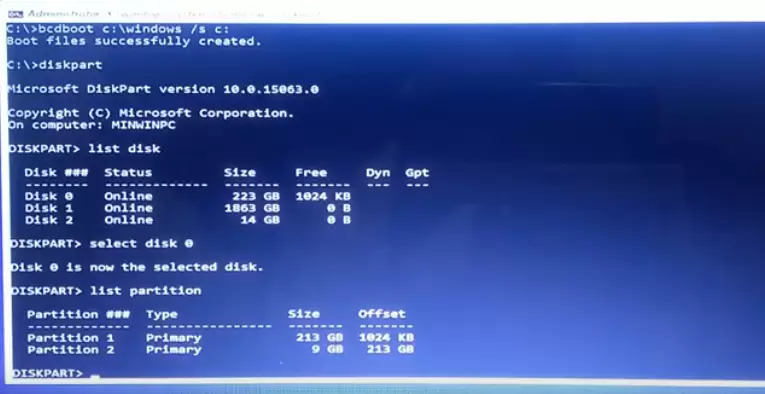
9. Now type list disk to show all the disk attached to the pc or laptop.
10. To select the disk which have partition with windows use the following command:
select disk 0 (again this may change in your case so be cautious)
11. Now use command to show all partition: list partition
12. The next step is to select the partition with windows using the following command:
select partition 1 (again this may change in your case so be cautious)
13 Now make it active… to do so just type active and press enter.
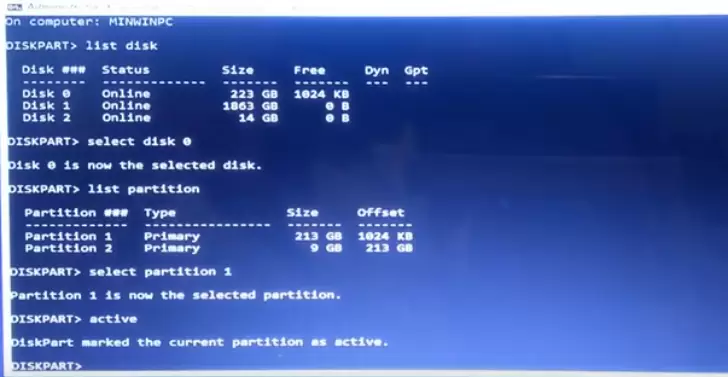
Now type exit and press enter… and woila you have completed all the steps. If you have followed the steps carefully then I am sure, An operating system wasn’t found. Try disconnecting any drives that don’t contain an operating system. error would have been resolved.




















