If you need to retrieve your Windows 10 product key for reinstallation or record-keeping purposes, this guide will show you how to find it using the Command Prompt. Follow the detailed steps below to locate your product key quickly.
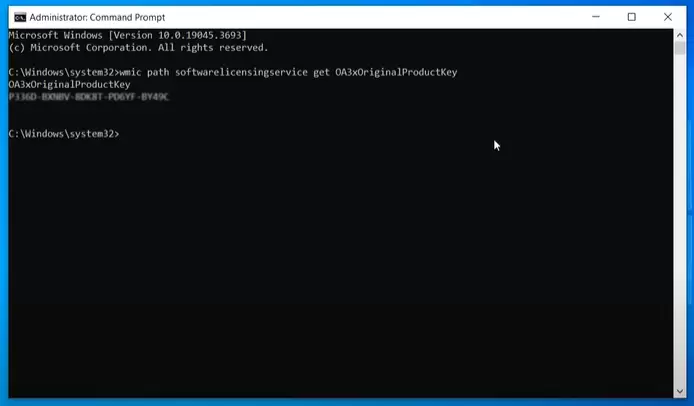
Step-by-Step Instructions
Step 1: Open Command Prompt as Administrator
- Click on the Start button or press the Windows key on your keyboard.
- Type CMD into the search bar.
- Right-click on Command Prompt from the search results.
- Select Run as administrator to open the Command Prompt with elevated permissions.
Step 2: Enter the Command
- In the Command Prompt window, type the following command exactly as shown:
wmic path SoftwareLicensingService get OA3xOriginalProductKey - Press Enter.
Step 3: View Your Product Key
- After running the command, your Windows 10 product key will be displayed directly below the command you entered.
Additional Tips
- Ensure that you have administrative privileges to run Command Prompt as an administrator. If prompted by User Account Control (UAC), click Yes.
- Keep your product key secure and avoid sharing it with others to prevent unauthorized use.
Conclusion
Finding your Windows 10 product key using the Command Prompt is a simple and effective method. With just a few steps, you can retrieve this important piece of information without third-party tools or additional software.
For more useful Windows tips and guides, explore other articles on our website.
Tags
find Windows 10 product key, retrieve product key using CMD, Windows 10 license key, command prompt Windows key, SoftwareLicensingService key retrieval
Hashtags
#Windows10 #ProductKey #CommandPrompt #WindowsTips #LicenseKey #TechHelp




















