In today’s fast-paced work environment, completing hours of work in mere minutes can be a game-changer. Many professionals have discovered how Microsoft Copilot revolutionizes productivity. Here’s a step-by-step guide on how to use this powerful AI tool to enhance your workflow in Microsoft Word, Excel, and PowerPoint. This article will help you understand how to reduce manual effort significantly while creating content, presentations, and data sheets.
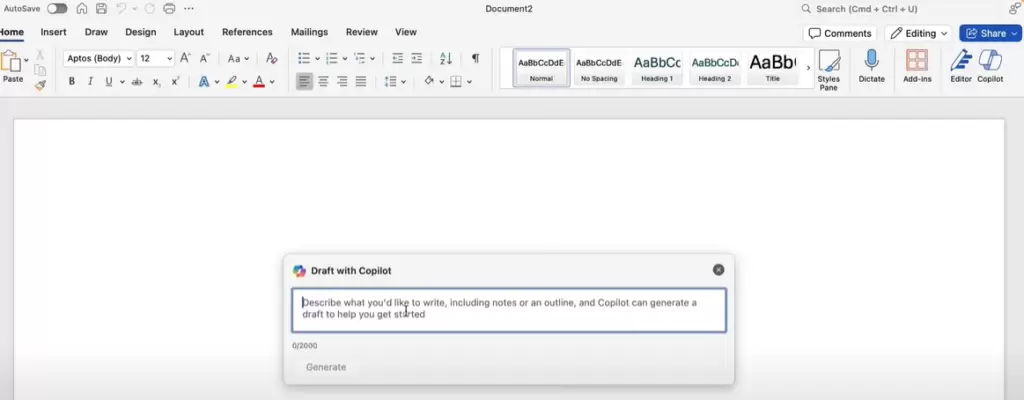
Why Microsoft Copilot?
Microsoft Copilot is integrated with Microsoft 365 applications and uses AI to automate repetitive tasks, create well-structured content, and format data seamlessly. It’s an ideal tool for drafting letters, generating business strategies, and building presentations in seconds.
How to Use Copilot in Microsoft Word
- Open Microsoft Word: Launch a new or existing document where you need to create content.
- Access Copilot: Find the Copilot button on the right side of the toolbar.
- Input a Prompt: Type a specific request or task. For example, if you want to start a computer repair business, you can use a prompt like:
I am starting a computer repair and services business. Please provide a business plan, marketing strategies, and a table of computer parts with properties and prices. - Generate Content: Click the “Generate” button. Copilot will create a detailed draft that includes:
- Introduction
- Market Research and Analysis
- Business Registration and Legal Requirements
- Marketing and Promotion
- Customer Service Strategy
- Automatic Formatting: Copilot automatically applies professional formatting and creates a Table of Contents. No need for manual adjustments!
- Review and Edit: If you need changes, use the “Regenerate” or “Refine” options to customize the output.
Creating a PowerPoint Presentation with Copilot
- Open Microsoft PowerPoint: Create a new presentation or use an existing one.
- Launch Copilot: Click the Copilot icon from the top-right corner.
- Provide Your Prompt: Enter a detailed description of the presentation. For example:
Create a presentation on "Digital Marketing Strategies" with slides covering SEO, social media marketing, and email campaigns. - Generate Slides: Copilot will design slides with:
- Visually appealing layouts
- Relevant images and icons
- Well-structured content and bullet points
- Customize Slides: You can further tweak the design, add animations, or incorporate your branding elements.
Enhancing Spreadsheets in Excel
- Open Microsoft Excel: Choose a spreadsheet you want to work on.
- Activate Copilot: Access it from the toolbar.
- Describe the Task: Type your command. For instance:
Create a monthly budget report with income, expenses, and savings categories, including formulas for total calculations. - Automatic Data Generation: Copilot will populate the sheet with:
- Column headers for income, expenses, and savings
- Formulas for totals and percentages
- Data Visualization: Copilot can also create charts and graphs based on your data.
Conclusion
Using Microsoft Copilot in Word, Excel, and PowerPoint transforms how we work by delivering efficiency and accuracy. It eliminates manual formatting, saves hours of research, and creates polished content in seconds. Explore the potential of AI-driven productivity tools to stay ahead in your professional life.
For more information, visit the official Microsoft Copilot website and download the Microsoft 365 apps from the Google Play Store.
Tags
microsoft copilot, microsoft 365, productivity tools, word automation, excel automation, powerpoint automation, business tools, AI in office, content generation, presentation creation, data automation
Hashtags
#microsoft #copilot #productivity #automation #microsoft365 #word #excel #powerpoint #business #ai #contentcreation




















