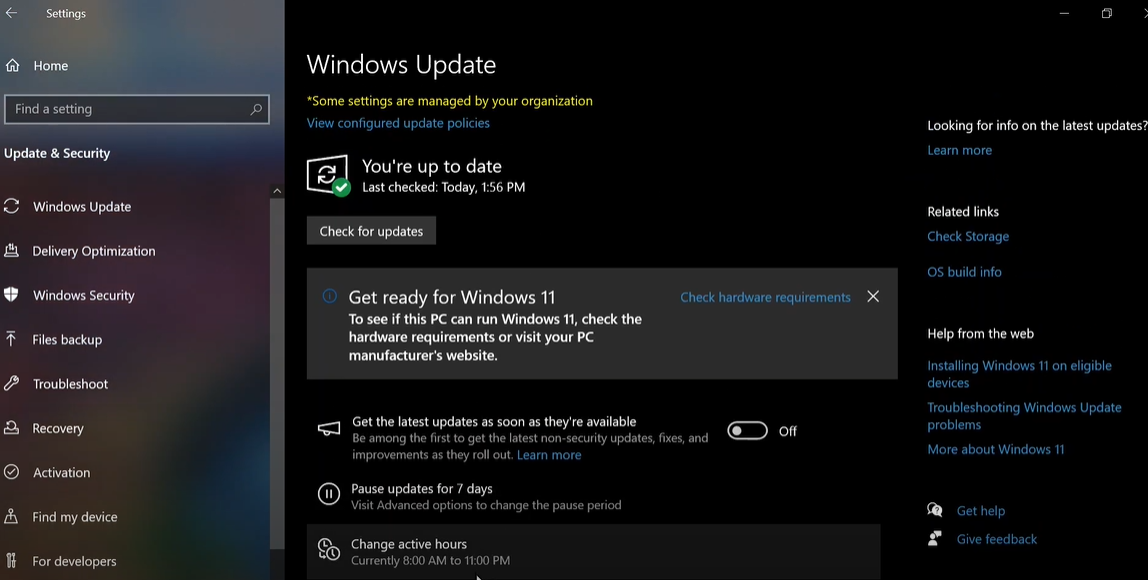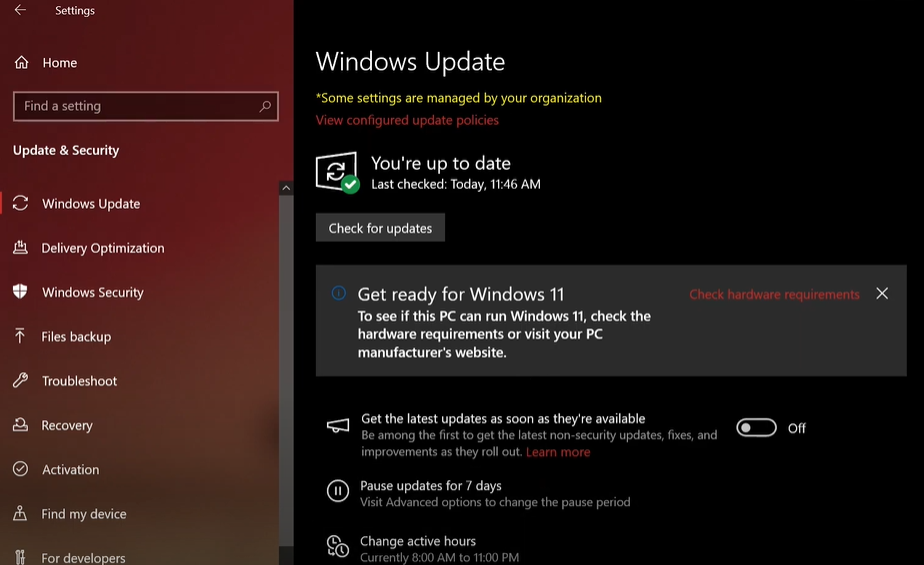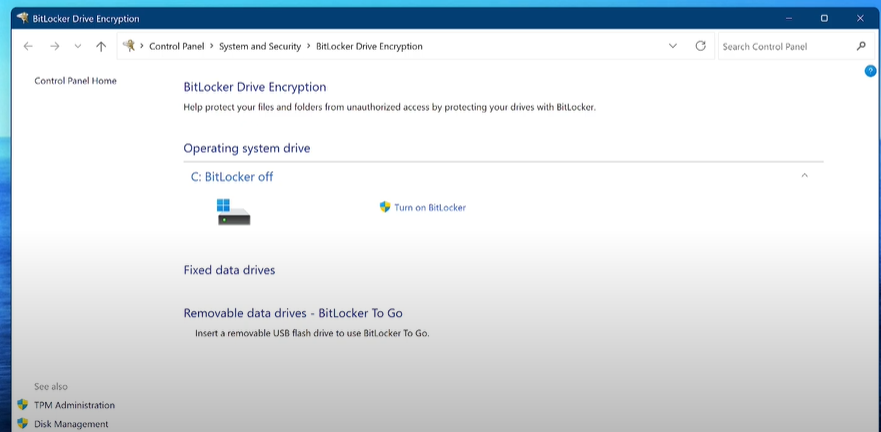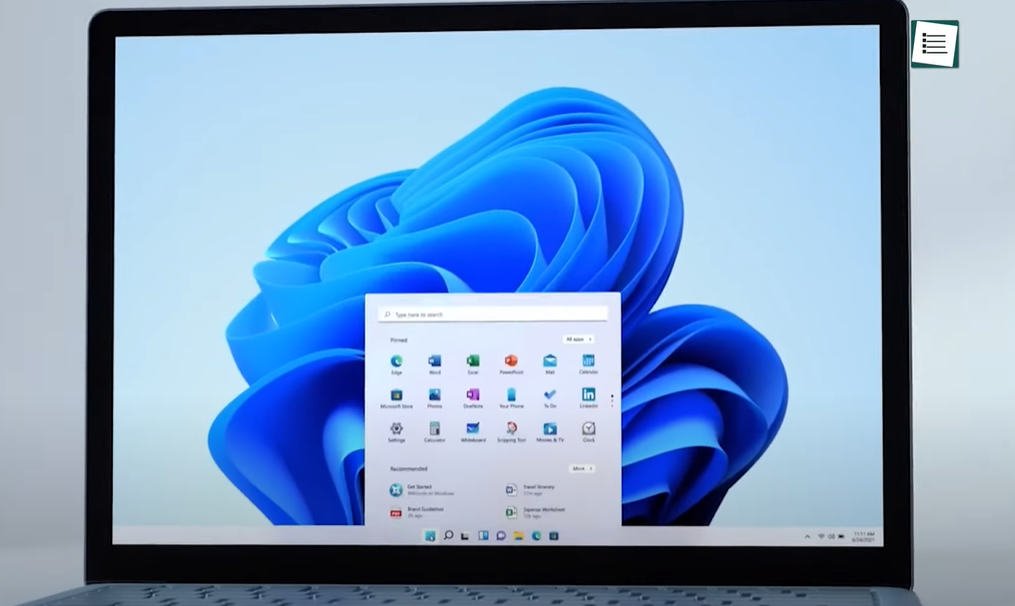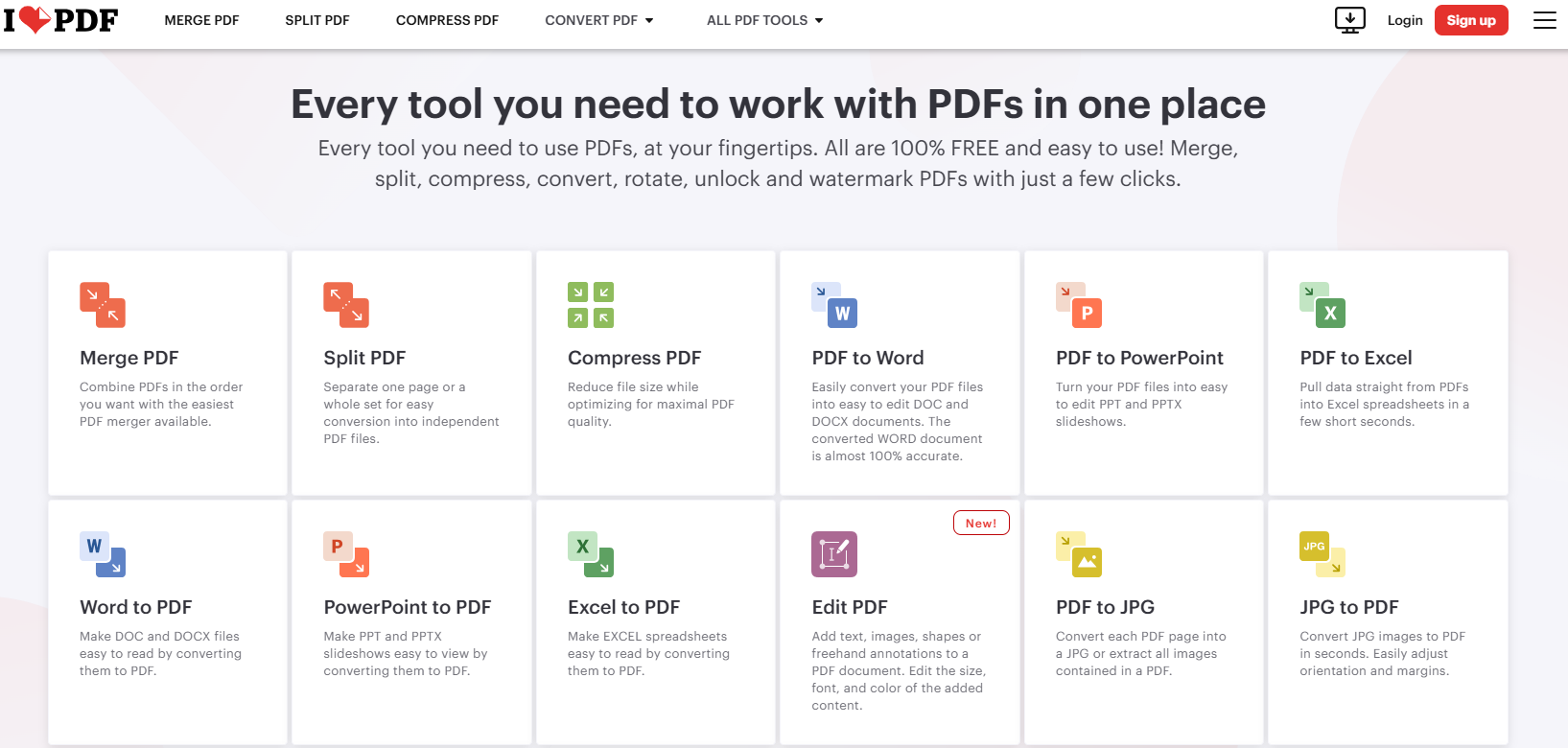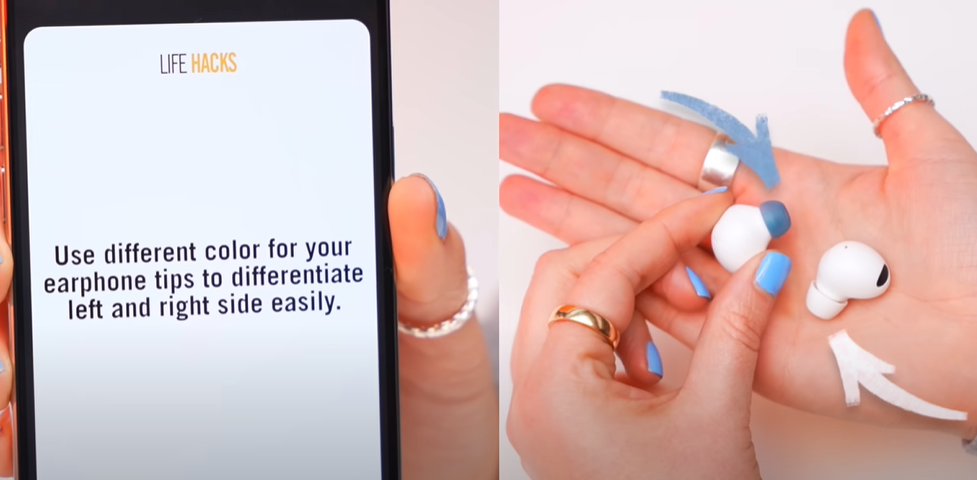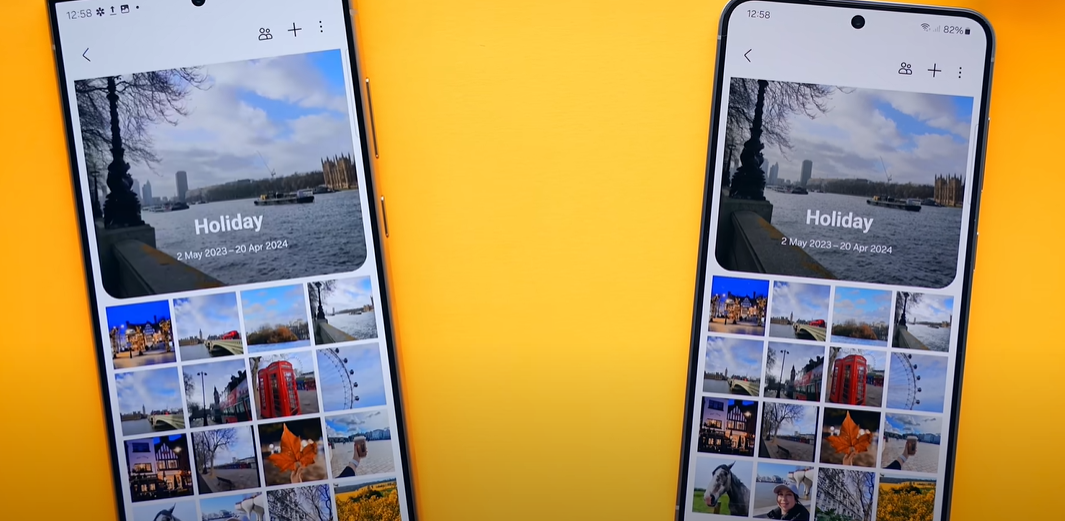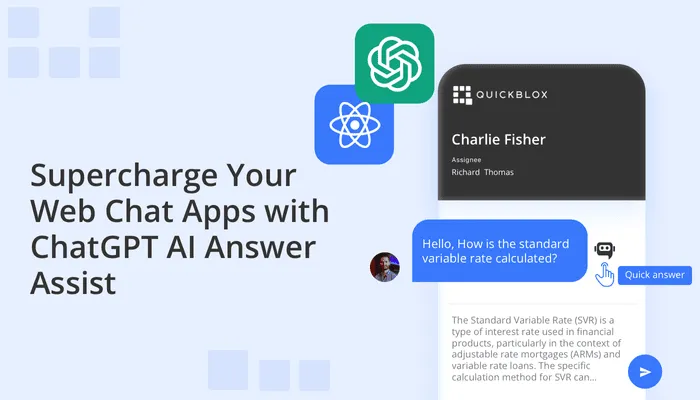Microsoft has consistently updated Windows 10 since its launch, but no major new versions have been released since. Here are 11 must-know tips and tricks that can significantly improve your Windows experience.
1. Snap Multiple Windows for Efficient Multitasking
Working with multiple windows? You can easily snap two software applications side by side.
Steps to snap windows:
- Open any application (e.g., MS Word).
- Press the
Windows + Left Arrowkeys to snap it to the left. - Open another application (e.g., MS Excel) and press
Windows + Right Arrowto snap it to the right. - This lets you view and work on both windows simultaneously.
Using Windows + Up Arrow or Windows + Down Arrow further resizes the windows.
2. Use the Built-in Emoji Keyboard
Adding emojis without additional software is simple.
Steps to access the emoji keyboard:
- Press
Windows + . (Period)to open the emoji panel. - Click on any emoji to insert it into your text in applications like MS Word, Facebook, or even Google search.
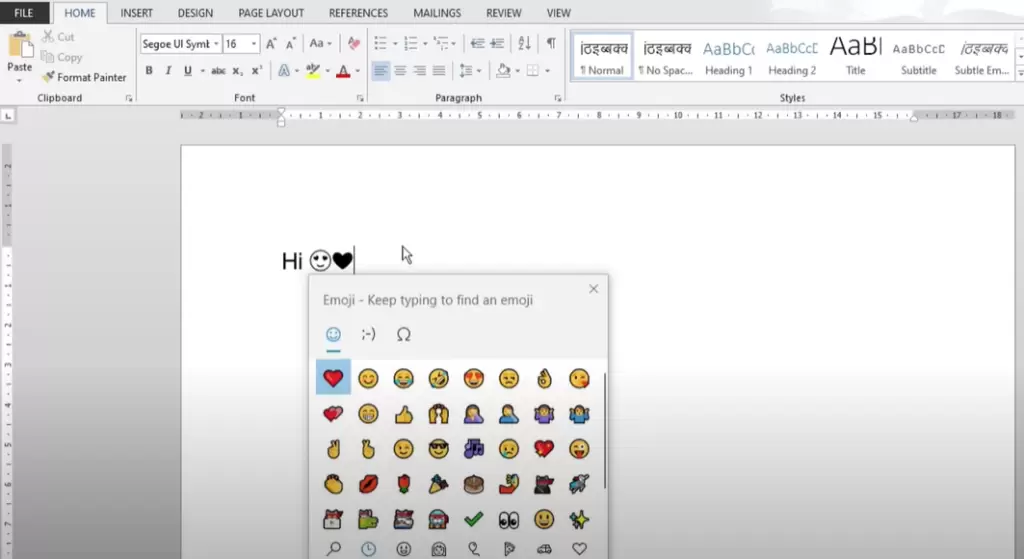
3. Clipboard History to Collect and Paste Multiple Items
Often copy-pasting from various sources? The Clipboard History feature is invaluable.
Steps to enable and use Clipboard History:
- Press
Windows + Vto view the clipboard. - Copy multiple items using
Ctrl + C. - Use
Windows + Vto see a list of copied items and click on any to paste.
4. Use Virtual Desktops for Better Organization
If you juggle several applications, virtual desktops keep your workspace tidy.
Steps to create and switch virtual desktops:
- Press
Windows + Tabto open the Task View. - Click
+ New Desktopto create a new desktop. - Switch between desktops using
Ctrl + Windows + Left/Right Arrow.
To delete extra desktops, press Ctrl + Windows + F4.
5. Automatically Free Up Disk Space with Storage Sense
Storage Sense helps manage disk space by removing unnecessary files.
Steps to enable Storage Sense:
- Right-click the desktop and select
Display Settings. - Go to
Storageand enableStorage Sense. - Click
Configure Storage Senseto customize when and what files to delete (e.g., recycle bin files older than 30 days).

Conclusion
These tips streamline your workflow and enhance your Windows 10 experience. Share your favorite tip in the comments!
Tags: windows 10 tips, windows productivity, multitasking windows, clipboard history, emoji keyboard, virtual desktops, storage sense, windows shortcuts
Hashtags: windows10 productivity multitasking clipboardhistory virtualdesktops windowsshortcuts emojikeyboard storagesense