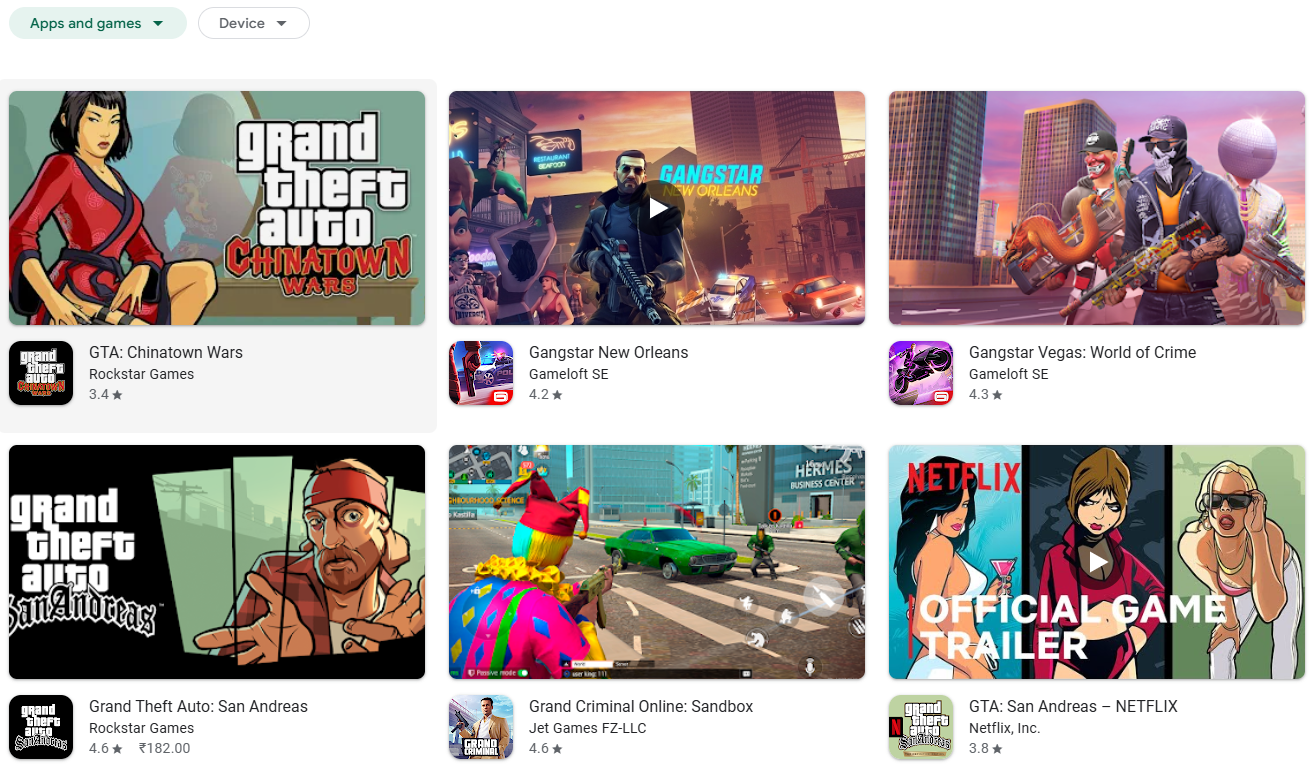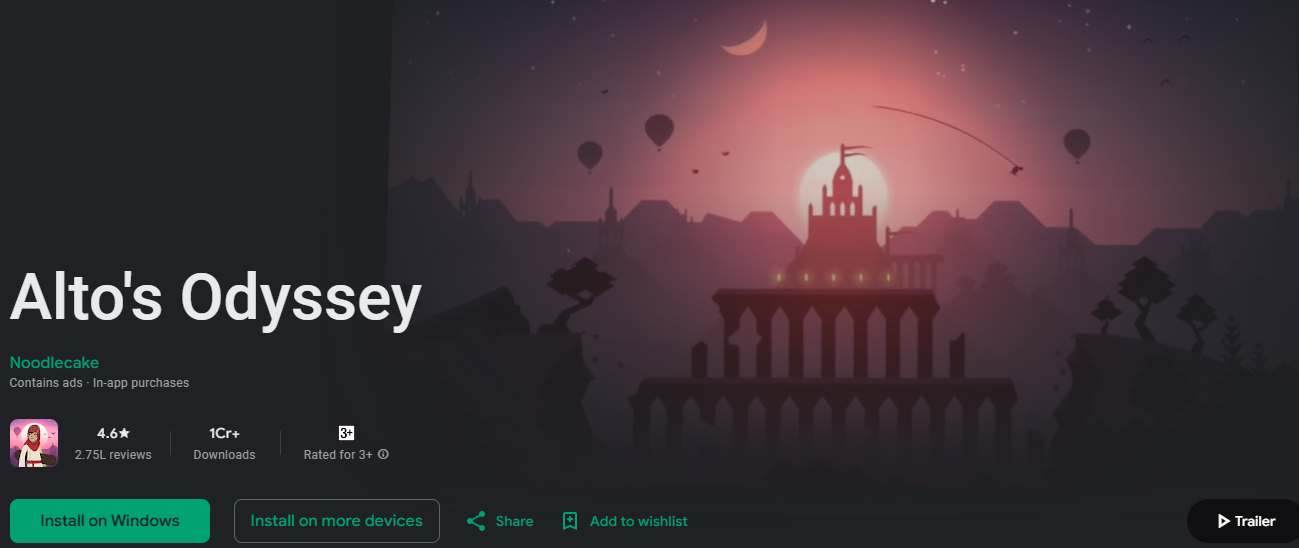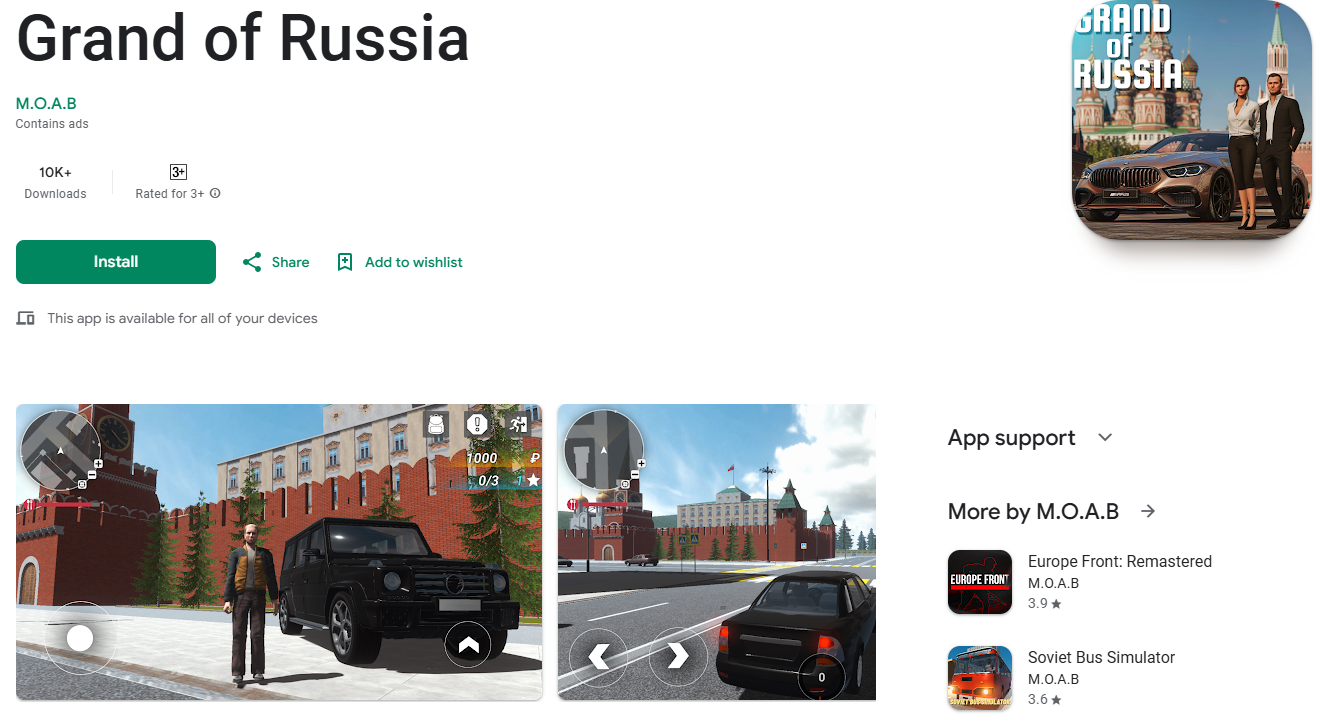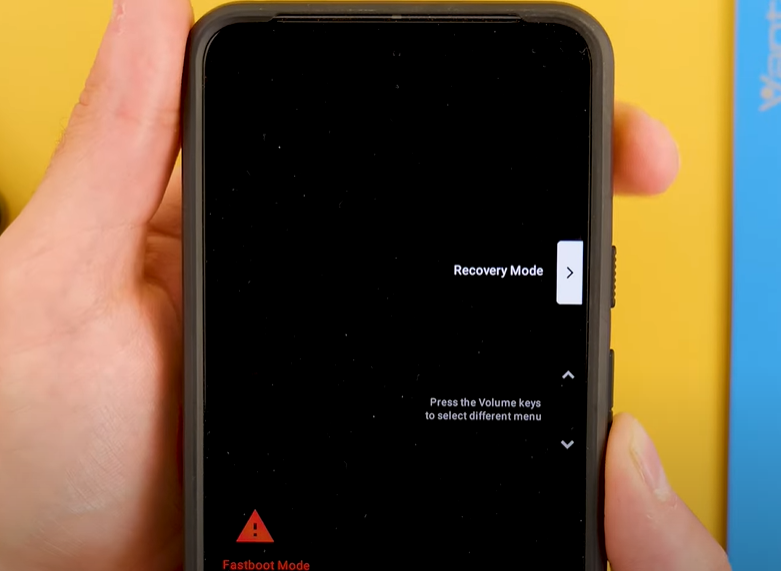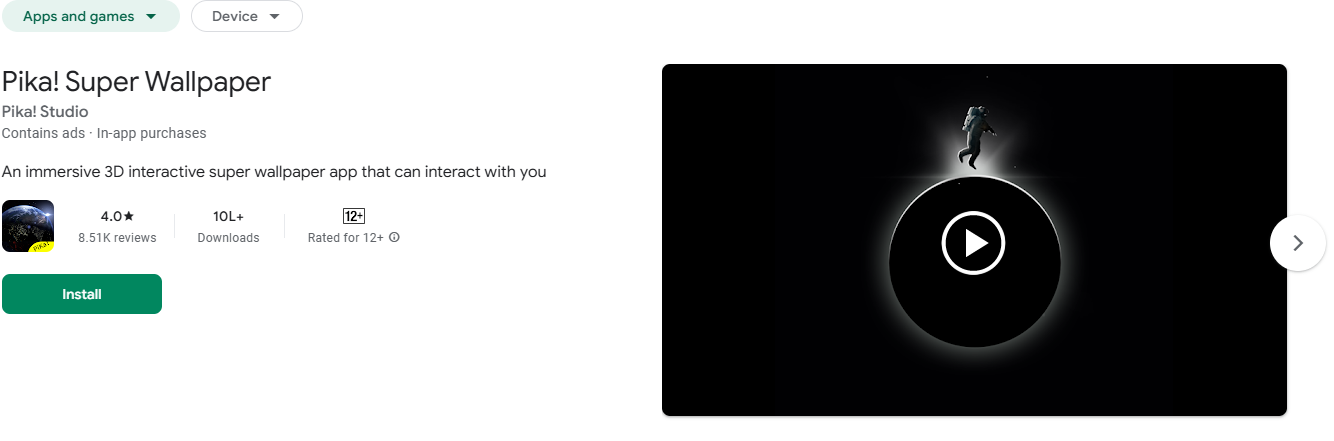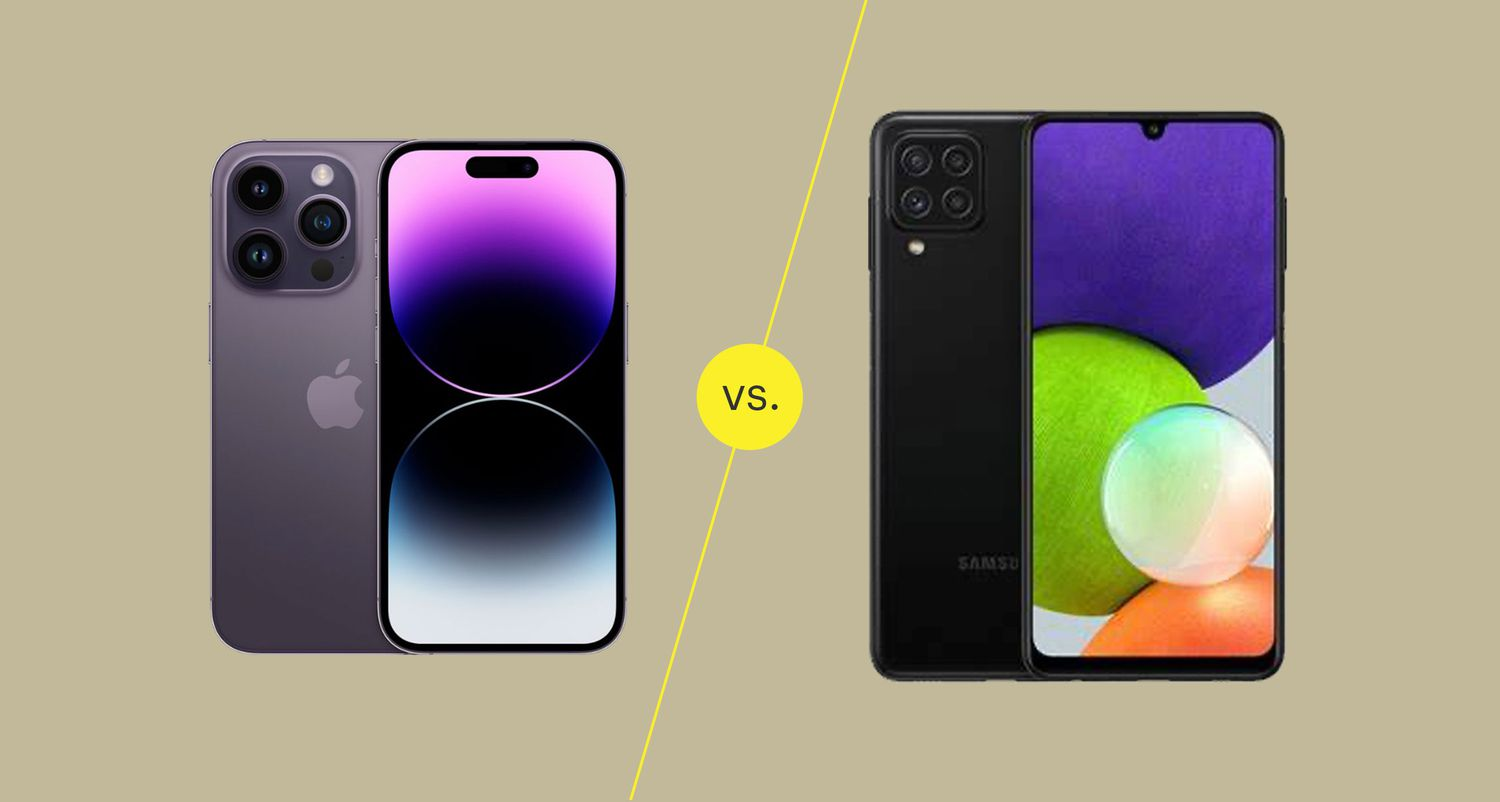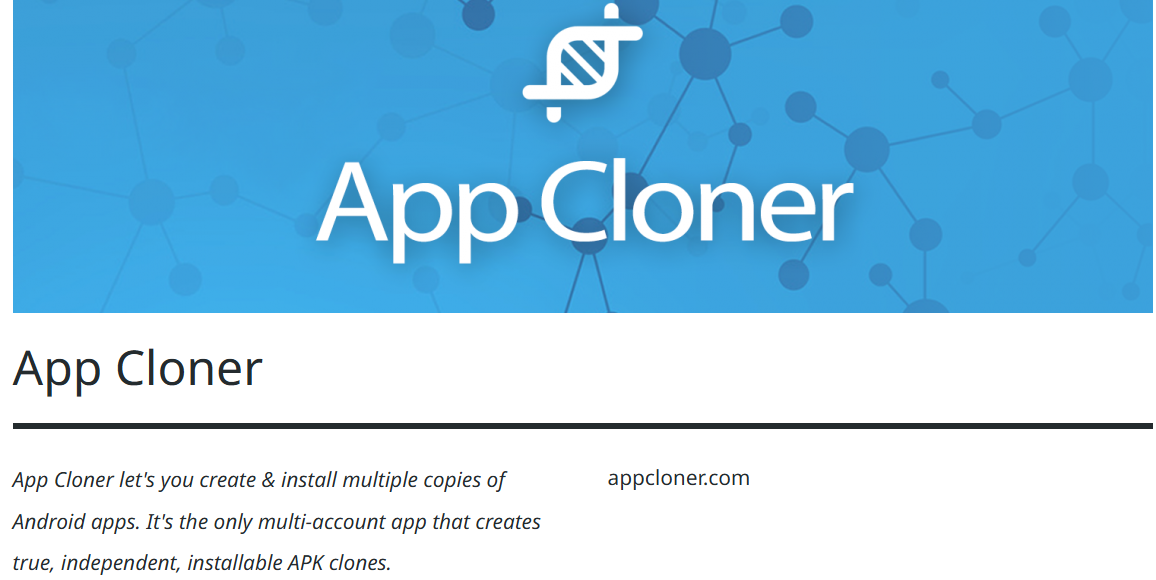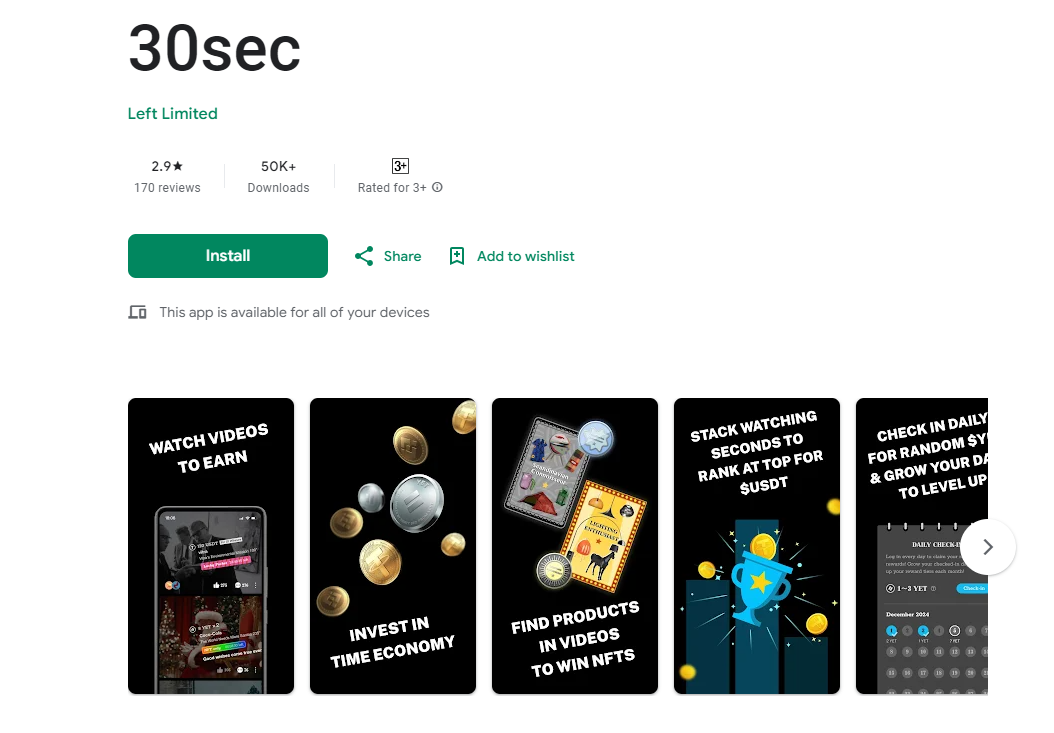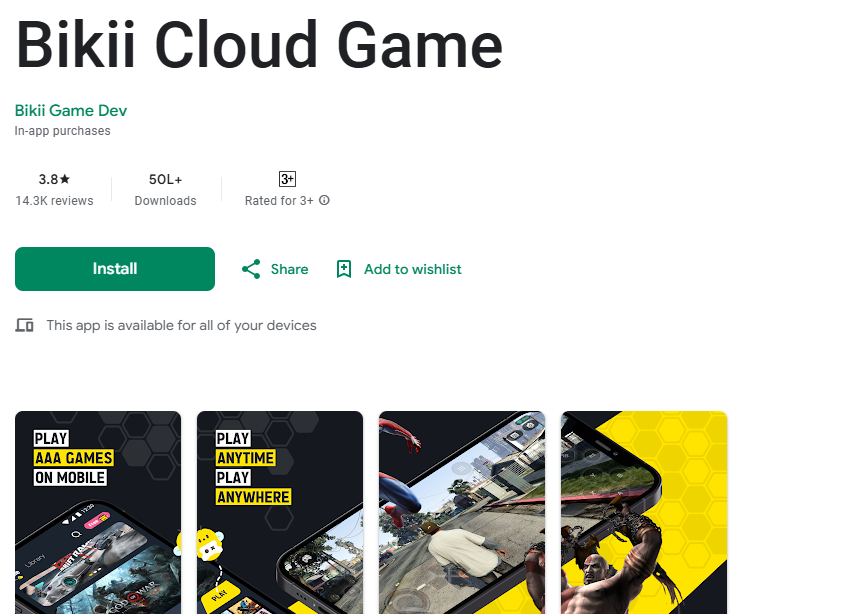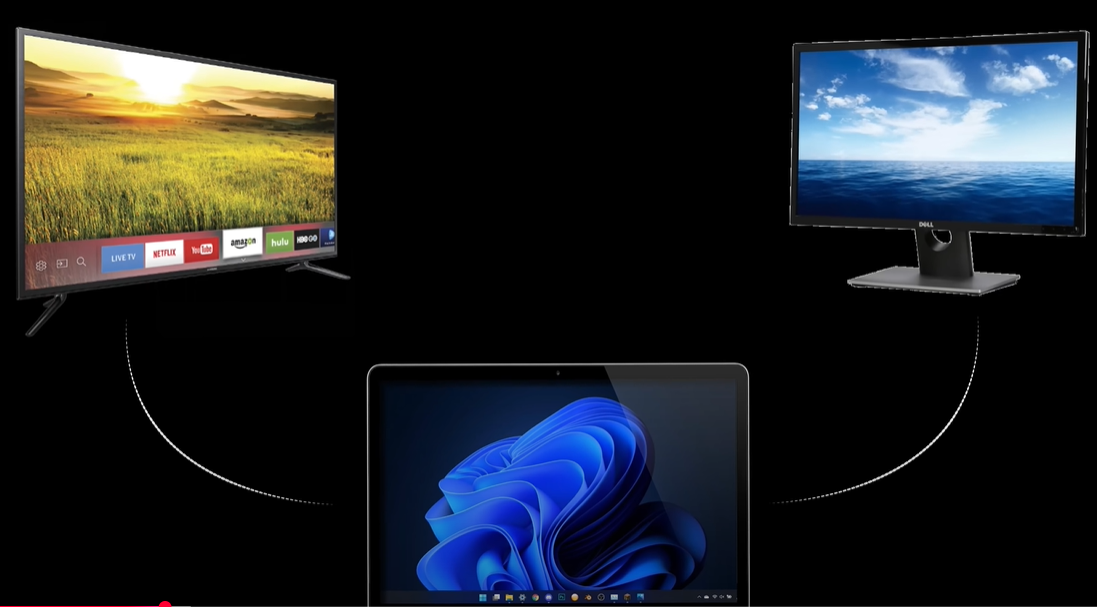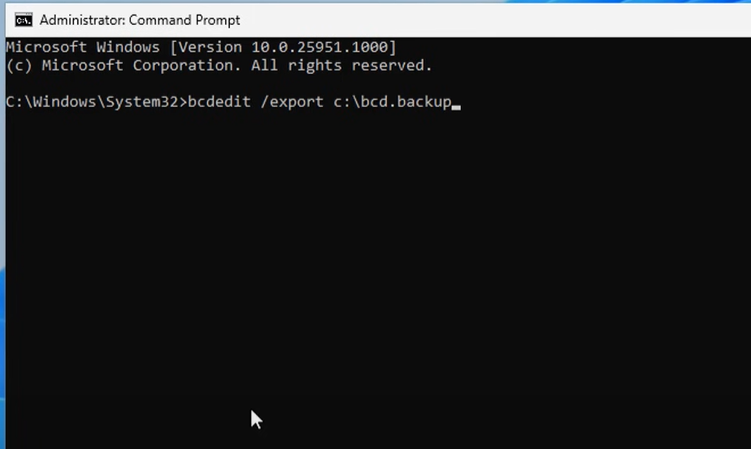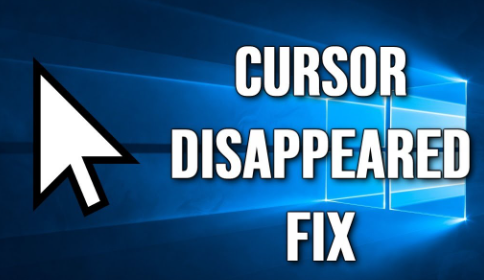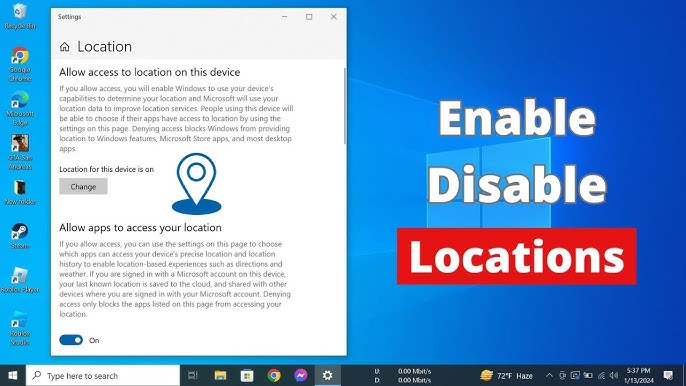Is your desktop cluttered and uninspiring? In this guide, you’ll learn how to transform your desktop into a sleek and professional workspace in just a few steps. We’ll cover customizing your wallpaper, updating your cursor, enhancing your taskbar, and adding widgets using Rainmeter. By the end, your desktop will go from drab to fab. Let’s dive in!
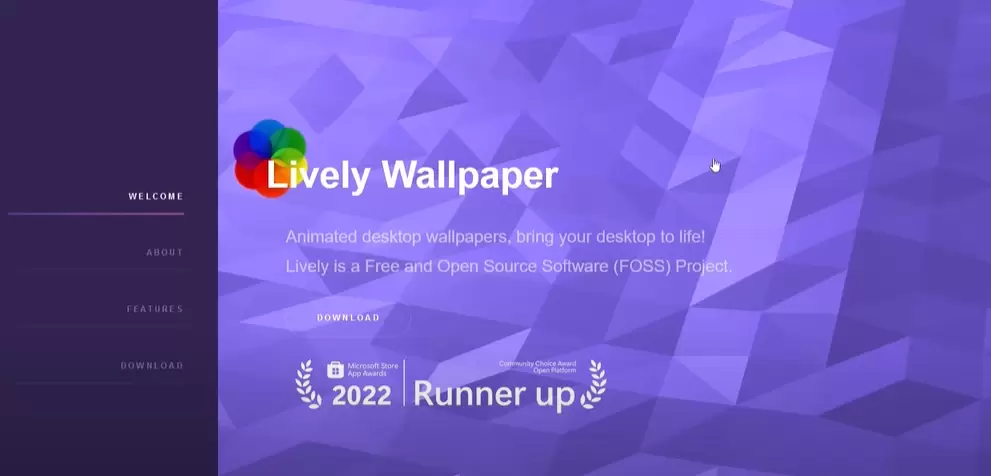
Step 1: Customize Your Wallpaper with Lively Wallpaper
- Download Lively Wallpaper
Visit Rocksdynaster.com to download the Lively Wallpaper app. You can get it from the Microsoft Store or the installer.- Installation Steps:
- Run the installer and choose your preferred installation folder.
- Uncheck “Create a Desktop Shortcut” and leave “Start with Windows” checked.
- Complete the installation and launch the app.
- Installation Steps:
- Select a Wallpaper
- Choose the “Rain” wallpaper for a simple look.
- Customize it by clicking the three dots next to the wallpaper and adjusting parameters like brightness, speed, and intensity.
- Use a Custom Image
- Download an image from Unsplash.
- In Lively Wallpaper, customize the “Rain” wallpaper, upload your image, and apply it as your new background.
Step 2: Customize Your Cursor
- Download Windows 11 Cursor Concept
- Visit Jabri Creations (link in the description) to download the free version of Windows 11 Cursor Concept.
- Install the Cursor Pack
- Extract the downloaded ZIP file.
- Choose either the “Light” or “Dark” version.
- Right-click the
.inffile and select “Install.” - Open “Mouse Pointers,” select the installed cursor scheme, and apply it.
Step 3: Enhance Your Taskbar with Rounded Taskbar
- Download and Install Rounded Taskbar
- Go to the Rounded Taskbar GitHub page and download the latest release.
- Extract the ZIP file and move it to a custom folder (e.g.,
C:\Tweaks). - Run the
.exefile to launch the Rounded Taskbar app.
- Customize the Taskbar
- Adjust the margin to
2and the corner radius to20. - Enable “Dynamic Mode” and customize system tray behavior.
- Set taskbar alignment to “Center” in Windows settings.
- Adjust the margin to
Step 4: Add Widgets with Rainmeter
- Install Rainmeter Skins
- Download and install Rainmeter from its official site.
- Widgets to Install:
- Mii Power: Manage power options like sleep and shutdown.
- Mont Theme: Customize the clock and date widget.
- Edit the
.inifile to remove unwanted elements and adjust scaling.
- Edit the
- Monterey Rainmeter: Add notes, reminders, and a calendar to your desktop.
- Organize Widgets
- Position widgets neatly on your desktop.
- Adjust their appearance, theme, and size to match your aesthetic.
Final Touches
With your wallpaper, cursor, taskbar, and widgets all customized, your desktop now looks clean, polished, and professional. Remember to enable auto-start for the Rounded Taskbar and Rainmeter to maintain the look every time you boot up.
Required Links:
Transform your workspace today and enjoy a more inspiring environment! Share your customized desktops and drop any questions in the comments below.
Happy customizing! 🚀
Tags:
custom desktop setup, clean desktop, professional desktop, customize Windows 11, Lively Wallpaper, custom cursors, rounded taskbar, Rainmeter skins, desktop widgets, Windows 11 tweaks
Hashtags:
#CustomDesktop #CleanDesktop #ProfessionalLook #Windows11