CorelDRAW offers endless possibilities for creating eye-catching text effects. Whether you’re designing a logo, a flyer, or any other creative project, text effects can help make your design stand out. Let’s explore some of the most effective techniques to transform plain text into a visual masterpiece.
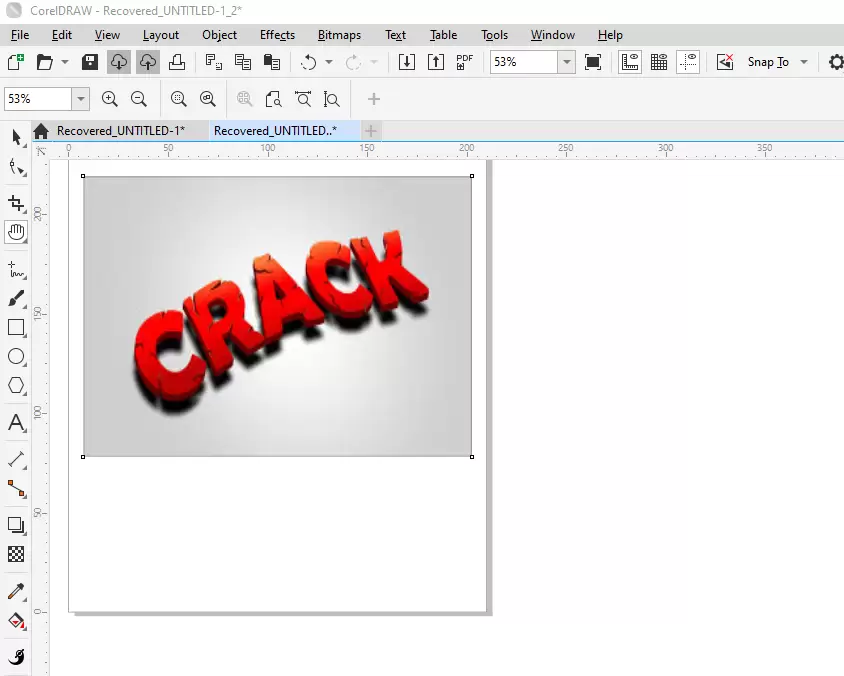
1. Gradient Text Effects
Gradients add depth and dimension to your text. Here’s how to apply a gradient effect:
- Step 1: Type your text using the Text Tool.
- Step 2: Select your text and convert it to curves (Ctrl+Q).
- Step 3: Open the Fill Tool (F11) and choose the Gradient Fill option.
- Step 4: Adjust the gradient colors, direction, and type (linear or radial) to achieve the desired effect.
Pro Tip: Use complementary colors to make your text pop.
2. 3D Text Effects
Give your text a three-dimensional look to add realism and depth:
- Step 1: Create your text and convert it to curves (Ctrl+Q).
- Step 2: Use the Extrude Tool from the toolbar.
- Step 3: Drag the extrusion handles to adjust the depth.
- Step 4: Customize the 3D effect by changing the lighting and perspective.
3. Shadow Effects
Adding shadows can make your text look more dynamic:
- Step 1: Select your text and click on the Drop Shadow Tool.
- Step 2: Drag the shadow to your desired position.
- Step 3: Adjust the transparency and blur for a more realistic appearance.
Pro Tip: Use subtle shadows for a professional look and bold shadows for dramatic effects.
4. Metallic and Chrome Text Effects
Create a metallic or chrome look to make your text shine:
- Step 1: Apply a gradient fill with shades of gray, white, and black.
- Step 2: Use the Transparency Tool to blend colors seamlessly.
- Step 3: Add highlights and reflections manually using the Pen Tool.
5. Distressed and Grunge Text Effects
For a rustic or edgy look, try these steps:
- Step 1: Type your text and convert it to curves.
- Step 2: Import a grunge texture and place it over the text.
- Step 3: Select both the text and the texture, then use the PowerClip feature to clip the texture into the text.
- Step 4: Adjust transparency to enhance the effect.
6. Outline and Glow Effects
Outlines and glows can make text stand out, especially on busy backgrounds:
- Outline Effect:
- Select your text and click on the Outline Tool.
- Adjust the thickness and color of the outline.
- Combine with an inner fill for a dual-tone look.
- Glow Effect:
- Create a duplicate of your text and place it behind the original.
- Apply a Gaussian Blur using the Effects menu.
- Change the color of the blurred text for a glowing appearance.
7. Artistic Blends and Patterns
Use blends and patterns for unique textures:
- Step 1: Create your text and convert it to curves.
- Step 2: Use the Blend Tool to blend between two text objects with different colors or shapes.
- Step 3: Alternatively, fill your text with a pattern using the Fill Tool.
8. Interactive Envelope Effects
Warp and distort text using the Envelope Tool:
- Step 1: Select your text and click on the Envelope Tool.
- Step 2: Drag the control points to warp the text into your desired shape.
- Step 3: Combine this effect with gradients or patterns for a dramatic look.
9. Neon Text Effects
Neon effects can add a vibrant, glowing feel to your text:
- Step 1: Create your text and duplicate it.
- Step 2: Apply a bright gradient fill to the original text.
- Step 3: For the duplicate, use the Glow Effect technique described earlier.
- Step 4: Overlay the glowing duplicate slightly offset from the original text.
10. Combining Multiple Effects
Don’t limit yourself to one technique! Combine effects like gradients, shadows, and textures to create truly unique designs. Experiment with different combinations to discover what works best for your project.
Tips for Creating Professional Text Effects
- Maintain Readability: Ensure that your effects do not overpower the text.
- Use High-Contrast Colors: This helps your text stand out.
- Experiment Freely: Try different tools and settings to find the perfect effect.
- Save Your Work: Keep backup versions to avoid losing progress.
By mastering these text effects in CorelDRAW, you can elevate your designs and bring your creative visions to life. Happy designing!
Tags: CorelDRAW, text effects, typography, graphic design, gradient text, 3D text, metallic text, artistic text, CorelDRAW tutorial, shadow effects, neon effects
Hashtags: #CorelDRAW #TextEffects #Typography #GraphicDesign #CorelDRAWTips #CreativeDesign #DesignTutorial #ArtisticText #GraphicTools #CorelEffects




















