Zooming in and out is an essential skill in Adobe InDesign, allowing you to work on fine details or view your entire layout. Whether you’re working on a complex project or just starting with InDesign, mastering zooming techniques can improve your efficiency and precision.
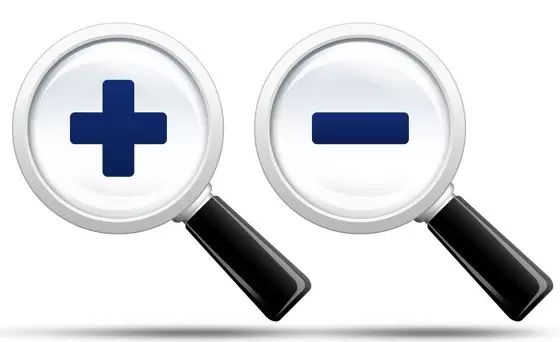
This article explains how to zoom in and out in Adobe InDesign using various methods, including keyboard shortcuts, tools, and menus.
Why Zooming Is Important in Adobe InDesign
- Precision Editing: Work on intricate details of your design with ease.
- Layout Overview: Review the entire layout to ensure visual balance and consistency.
- Customization: Adjust the zoom level to fit your workflow and preferences.
Different Ways to Zoom In and Out in Adobe InDesign
1. Using the Zoom Tool
The Zoom Tool is the most intuitive way to zoom in and out.
Steps:
- Locate the Zoom Tool in the toolbar on the left side of the screen. It resembles a magnifying glass.
- Zoom In:
- Click anywhere on your document to zoom in.
- Each click increases the zoom level incrementally.
- Zoom Out:
- Hold down Alt (Windows) or Option (Mac) while clicking to zoom out.
Tip:
Use the Marquee Zoom feature to zoom into a specific area by clicking and dragging a rectangle around the section you want to enlarge.
2. Using Keyboard Shortcuts
Keyboard shortcuts offer a quick and efficient way to zoom in and out.
Shortcuts:
- Zoom In:
- Press Ctrl + = (Windows) or Cmd + = (Mac).
- Zoom Out:
- Press Ctrl + – (Windows) or Cmd + – (Mac).
Reset Zoom:
To reset the view to 100% (actual size), press Ctrl + 1 (Windows) or Cmd + 1 (Mac).
3. Using the View Menu
The View menu provides precise zoom options.
Steps:
- Go to the View menu in the top navigation bar.
- Select Zoom In or Zoom Out to adjust the view incrementally.
- To quickly fit the entire document to the screen, choose Fit Page in Window.
Shortcut for Fit Page in Window:
Press Ctrl + 0 (Windows) or Cmd + 0 (Mac).
4. Using the Mouse Wheel
If you’re using a mouse with a scroll wheel, you can zoom seamlessly by enabling Scroll Zoom.
Steps:
- Hold down Ctrl (Windows) or Cmd (Mac).
- Scroll the mouse wheel forward to zoom in or backward to zoom out.
5. Using the Navigator Panel
The Navigator Panel is helpful for large or complex projects.
Steps:
- Go to Window > Object & Layout > Navigator to open the Navigator panel.
- Use the slider at the bottom of the panel to zoom in or out.
- Drag the red rectangle in the preview window to focus on specific areas of the document.
6. Using the Zoom Level Dropdown
The zoom level dropdown is located in the bottom-left corner of the InDesign workspace.
Steps:
- Click the dropdown menu.
- Select a predefined zoom level (e.g., 50%, 100%, 200%).
- Alternatively, type a custom percentage to zoom to an exact level.
Tips for Effective Zooming in Adobe InDesign
- Keyboard vs. Tool: Use the Zoom Tool for precision and shortcuts for speed.
- Fit Spreads: When working on multi-page spreads, use Fit Spread in Window (Ctrl + Alt + 0 / Cmd + Option + 0) to view the entire spread.
- Adjust Preferences: Enable smooth scrolling and zoom preferences in Edit > Preferences > General (Windows) or InDesign > Preferences > General (Mac) for better control.
Common Zooming Scenarios
- Detail Work: Use Ctrl + = or Cmd + = to focus on small design elements, such as typography adjustments or aligning shapes.
- Full Layout Review: Use Fit Page in Window to see the overall composition and ensure elements are well-placed.
- Interactive Layouts: Combine zoom with the Navigator panel to review interactive PDFs or multi-page booklets.
Conclusion
Zooming in and out in Adobe InDesign is a fundamental feature that enhances your design workflow. By mastering the various zooming methods, you can work more efficiently and achieve greater precision in your projects.
Experiment with the tools and shortcuts mentioned above to find the approach that suits your workflow best. Happy designing!



















