Highlighting text in Adobe InDesign is a simple yet effective way to emphasize certain parts of your content. Whether you’re designing a poster, a magazine, or an interactive PDF, this feature can make key text stand out. In this article, we’ll walk through the steps to highlight text in Adobe InDesign, including creating reusable character styles for efficiency.
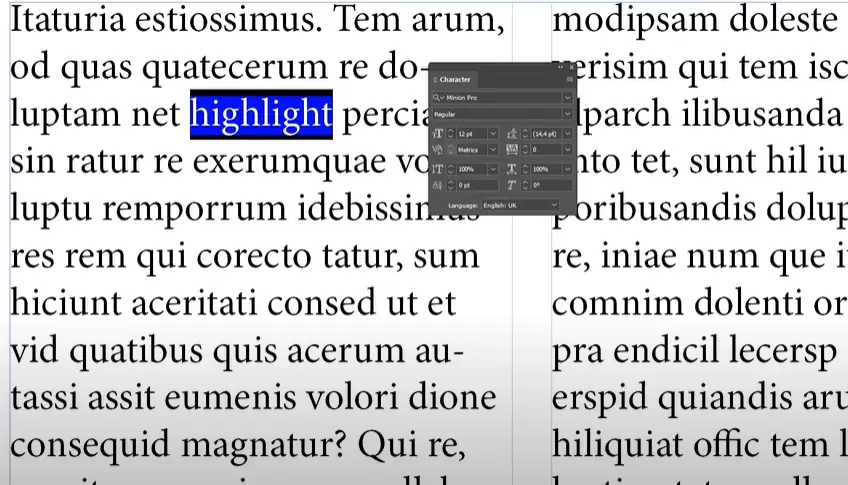
Why Highlight Text in InDesign?
Highlighting text adds visual emphasis, helping readers focus on specific sections. It’s commonly used in:
- Educational Materials: To underline key terms or concepts.
- Marketing Collaterals: To spotlight promotional text.
- Interactive PDFs: To direct user attention to actionable content.
Let’s explore how you can achieve this in Adobe InDesign.
Step-by-Step Guide to Highlighting Text in Adobe InDesign
Step 1: Open Your InDesign Document
- Launch Adobe InDesign and open your project.
- Insert text into your document or select existing text that you want to highlight.
Step 2: Select the Text to Highlight
- Activate the Type Tool:
- In the toolbar on the left side, select the Type Tool.
- Alternatively, use the keyboard shortcut T.
- Select the Text:
- Click and drag to highlight the word, phrase, or line you want to emphasize.
Step 3: Open the Character Panel
- If the Character Panel isn’t visible:
- Go to Window > Type & Tables > Character.
- Alternatively, press Ctrl + T (Windows) or Cmd + T (Mac).
- Once the panel is open, locate the underline settings.
Step 4: Add an Underline to the Text
- With your text selected, go to the Character Panel.
- Click on the menu icon (three horizontal lines) in the top-right corner of the panel.
- Choose Underline Options or use the keyboard shortcut Ctrl + Shift + U (Windows) or Cmd + Shift + U (Mac).
Step 5: Customize the Highlight
- Enable Preview:
- Check the Preview box in the Underline Options window to see changes in real time.
- Set the Highlight Color:
- In the color settings, choose a highlight color (e.g., yellow for a classic highlighter effect).
- Adjust Weight:
- Set the Weight of the underline to match the font size of your text for proper alignment.
- Modify Offset:
- Adjust the Offset so the underline aligns perfectly with the center of the text.
- Apply Changes:
- Once satisfied, click OK to apply the settings.
Step 6: Create a Reusable Character Style
If you plan to use the highlight effect on multiple text elements, creating a Character Style can save you time.
- Open Character Styles Panel:
- Go to Window > Styles > Character Styles or press Shift + F11.
- Create a New Style:
- With the highlighted text selected, click the New Character Style icon in the panel.
- Name your style (e.g., “Text Highlight”).
- Apply the Style:
- To highlight additional text, select it and click on your newly created character style.
Tips for Highlighting Text in InDesign
- Experiment with Colors: Use colors that contrast well with your text for better readability.
- Maintain Consistency: Stick to a single highlight style across your document for a professional look.
- Use Character Styles: They save time and ensure uniformity.
Conclusion
Highlighting text in Adobe InDesign is a straightforward process that can elevate the visual appeal of your designs. With the ability to customize colors, sizes, and styles, you can adapt this feature to suit any project. By creating reusable character styles, you can streamline your workflow and apply highlights efficiently across your document.
Start experimenting with these steps in your next design and see the impact of properly emphasized text!



















