Introduction
Duplicating pages in Adobe InDesign is a useful technique, especially when working with multi-page documents. Whether you are designing a brochure, magazine, or any layout that requires repeated pages, knowing how to quickly duplicate pages will save you a lot of time. In this article, we’ll walk through two simple methods to duplicate a page in Adobe InDesign.
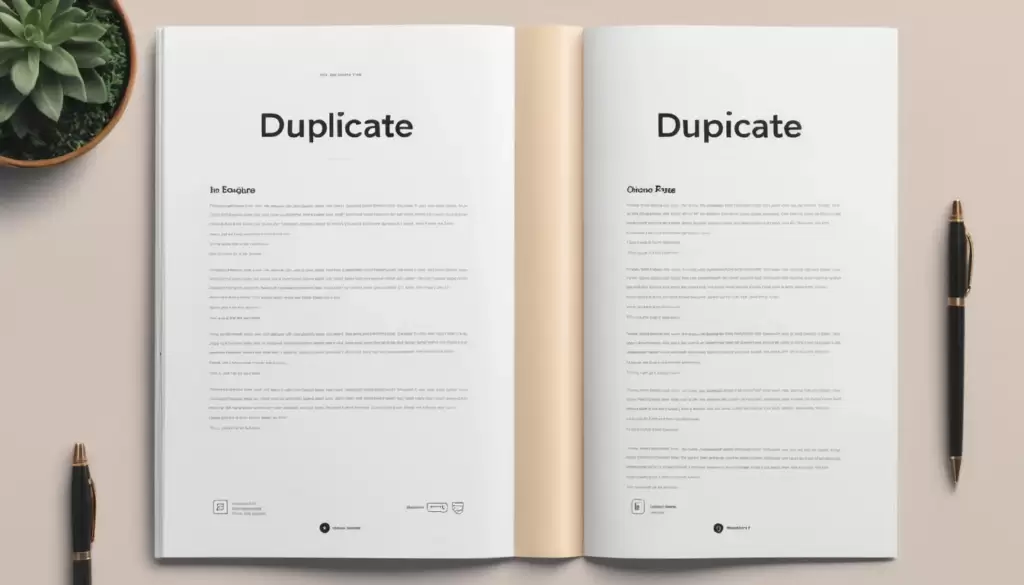
Step 1: Open the Pages Panel
- Access the Pages Panel:
- To begin, make sure the Pages Panel is visible. If you don’t see it, go to the Window menu and select Pages.
- Alternatively, you can use the keyboard shortcut F12 to open the Pages Panel.
Step 2: Duplicate a Page Using the Right-Click Method
- Right-Click on the Page:
- In the Pages Panel, locate the page you wish to duplicate. Right-click on the page thumbnail.
- A menu with several options will appear.
- Select Duplicate Spread:
- From the menu, select Duplicate Spread.
- This will create an exact copy of the selected page, which will appear immediately after the original page.
Step 3: Duplicate a Page Using the Drag-and-Drop Method
- Select the Page to Duplicate:
- Click on the page you want to duplicate in the Pages Panel.
- Drag the Page to Duplicate:
- Drag the selected page towards the New Page Icon (the small plus symbol) at the bottom of the Pages Panel.
- When you hover over the icon, release the mouse button, and the page will be duplicated.
Step 4: Delete a Duplicated Page
- Delete Using the Pages Panel:
- If you want to remove a duplicated page, click on the page in the Pages Panel.
- Right-click and select Delete Spread. A confirmation prompt will appear. Click OK to remove the page.
- Alternative Deletion Method:
- You can also select the page and click the Delete Selected Pages button at the bottom of the Pages Panel to remove the page.
Conclusion
Duplicating pages in Adobe InDesign is a straightforward process that can be done quickly using either the right-click method or the drag-and-drop method. By mastering these techniques, you can efficiently create multiple copies of your pages, whether for creating variations, templates, or multi-page designs.
Hashtags: #AdobeInDesign #GraphicDesign #InDesignTips #DesignTutorial #PagesPanel



















