If you’re working with Adobe InDesign and find that your toolbar has disappeared, don’t panic. It’s a common issue that can occur by accident, but fortunately, it’s easy to fix. In this post, we’ll walk you through the steps to restore your missing toolbar in just a few simple actions.
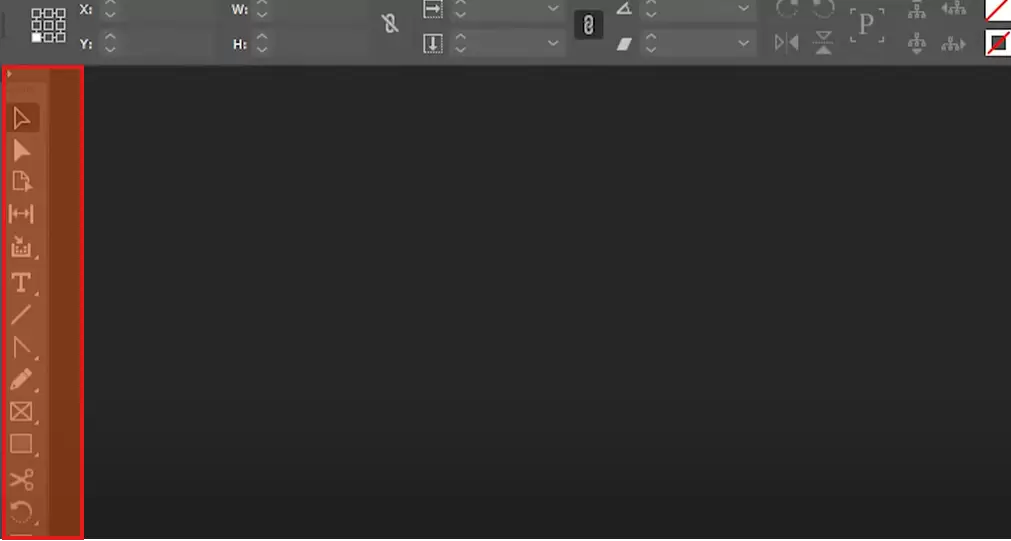
Step 1: Understand the Toolbar’s Default Position
In most Adobe Creative Cloud programs, including InDesign, the toolbar is typically positioned on the left side of the screen. It contains essential tools that you use for designing, editing, and creating your layouts. If this toolbar is missing, it may be because it was accidentally closed or hidden.
Step 2: Use the Workspace Reset Option
One of the simplest ways to restore the toolbar is by resetting your workspace. Here’s how you can do it:
- Go to the Windows Menu: At the top of the screen, you will see the “Window” menu. Click on it to open a dropdown menu.
- Select Workspace: Hover over the “Workspace” option in the dropdown. A sub-menu will appear.
- Choose Reset Advanced: In the sub-menu, click on “Reset Advanced.” This action will reset the entire workspace in InDesign, which means any customizations or settings you have made to your workspace will be restored to their default configuration.
Important Tip: If you have specific settings or workspace customizations that you don’t want to lose, it’s a good idea to save your workspace settings first. You can do this by going to Window > Workspace > New Workspace, and giving it a name to save your setup before performing the reset.
Step 3: Enjoy Your Restored Toolbar
Once you click “Reset Advanced,” the toolbar should reappear on the left side of your screen, ready for you to use. All the tools you need for your design projects will be back in place.
Conclusion
Restoring a missing toolbar in Adobe InDesign is quick and easy. Just follow these steps, and you’ll have your workspace back to normal in no time. If you frequently customize your workspace, remember to save your settings to avoid losing them in the future.
Happy designing!
#AdobeInDesign #ToolbarMissing #WorkspaceReset #CreativeCloud #GraphicDesign #InDesignTips #AdobeTips #WorkspaceCustomization



















