Adobe InDesign allows users to customize the interface appearance color theme to match their preferences or workspace lighting. The interface appearance color is the background color and other visual elements outside the document area. By default, InDesign uses a medium gray color, but you can easily switch between different shades. Here’s a step-by-step guide to changing the interface color theme in InDesign.
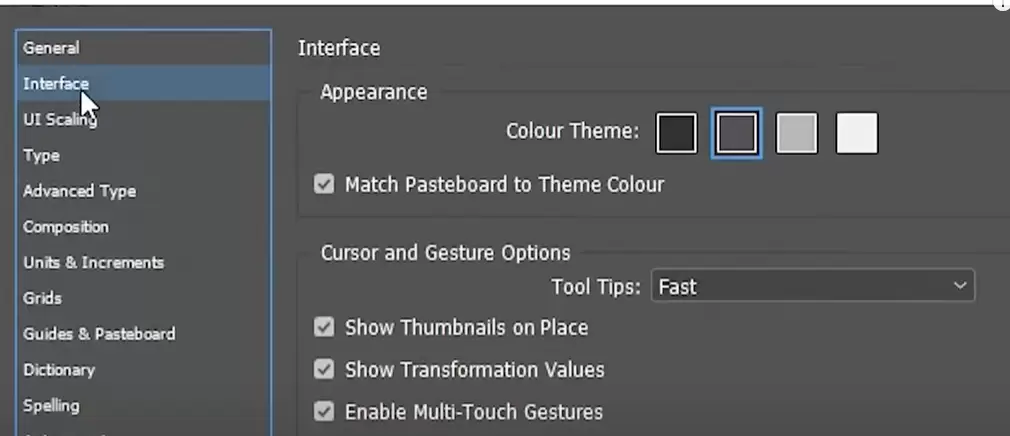
Step 1: Understanding the Interface Appearance Color
The interface appearance color refers to the visual elements outside your working document area in Adobe InDesign. It includes panels, toolbars, and the background color surrounding the document. Adjusting this setting can make working in InDesign more comfortable, especially in different lighting conditions.
Step 2: Access the Preferences Panel
- Open Preferences:
- Navigate to the Edit menu (Windows) or the InDesign menu (Mac).
- Select Preferences and then choose Interface from the submenu.
- Go to the Interface Tab:
- In the Preferences window, locate and select the Interface option from the sidebar.
Step 3: Select an Interface Appearance Color
- Available Options:
In the Appearance section of the Interface tab, you’ll find four options for the interface appearance color:- Dark
- Medium Dark
- Medium Light
- Light
- Preview and Choose:
- Click on each option to preview how it looks.
- For example, selecting Medium Light will display a lighter shade of gray, while Dark creates a sleek, modern black theme.
- Apply the Change:
- Once you’ve decided on a color theme, click OK to apply the change.
- The interface appearance color will update immediately.
Step 4: Customize Further if Needed
If you want to personalize the workspace even more, explore additional settings in the Preferences panel:
- Adjust the Highlight Color to match your preferred theme.
- Explore other options such as Performance and UI Scaling to enhance your user experience.
Why Change the Interface Appearance Color?
- Comfort: A darker theme is easier on the eyes in low-light environments, while a lighter theme can help in brightly lit rooms.
- Focus: Adjusting the interface color can help reduce distractions and improve focus on the document content.
- Personalization: Tailoring the interface to your preference can make designing in InDesign more enjoyable.
Conclusion
Changing the interface appearance color in Adobe InDesign is a simple way to enhance your workspace and create a more comfortable environment for designing. By following the steps in this guide, you can easily switch between light and dark themes to suit your needs. Explore the options and find the one that works best for you!
#InDesign #AdobeInDesign #InterfaceColor #DarkMode #LightMode #DesignTips #InDesignTutorial #CustomizeInterface



















