Guides in Adobe InDesign are a useful tool to align and structure your design elements. However, during certain stages of your workflow, you might want to hide them to get a cleaner view of your design. This article explains in detail how to hide and show guides in Adobe InDesign, helping you streamline your design process effectively.
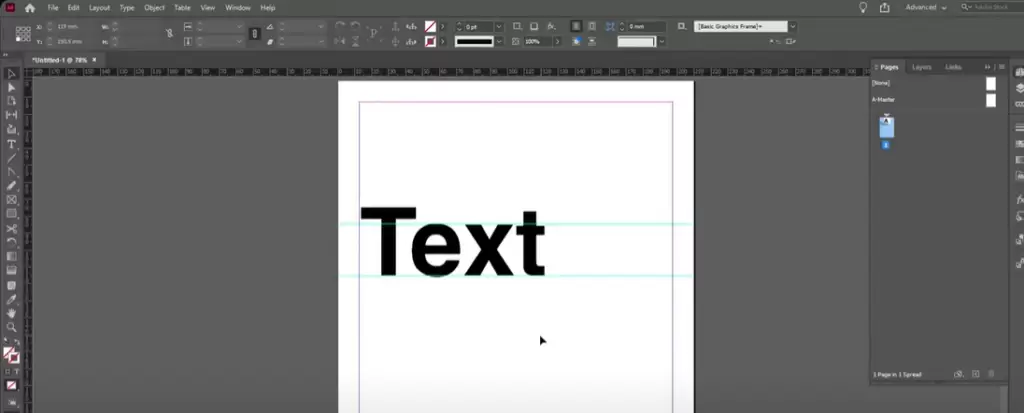
What Are Guides in Adobe InDesign?
Guides are non-printing lines that you can drag from the rulers in InDesign. They help in aligning and positioning your design elements with precision. Margins, columns, and custom ruler guides all fall under this category.
Step 1: Enable Rulers
- If you can’t see the rulers on your workspace:
- Go to View > Show Rulers (shortcut Ctrl+R for Windows or Cmd+R for Mac).
- Rulers will now appear at the top and left of your document.
- Drag guides from the rulers:
- Click on the ruler and drag the guide into the document.
- Place the guides wherever you need to structure your layout.
Step 2: Hide the Guides
- Access the Grids and Guides Menu
- Go to the View menu in the top navigation bar.
- Navigate to Grids and Guides and select Hide Guides.
- Effect of Hiding Guides
- All guides, including margins, columns, and ruler guides, will disappear from the current page view.
- If your document has multiple pages, this action will hide guides across all pages.
Step 3: Show the Guides Again
- Bring Back the Guides
- Go to View > Grids and Guides and choose Show Guides.
- All hidden guides will reappear, including margins and columns.
- Margin Visibility
- Be aware that hiding guides will also hide the visible margin and column lines. When guides are shown again, these will also return.
Why Hide Guides?
- Cleaner Design View: Helps you focus on the layout without distractions from the guides.
- Final Touches: Provides a better preview of your design before export.
- Streamlined Workflow: Ensures a clutter-free workspace when guides are not immediately needed.
Quick Tips
- Toggle Guides Visibility with a Shortcut: Assign a custom shortcut for hiding/showing guides in the Edit > Keyboard Shortcuts menu to save time.
- Lock Guides: If you want the guides visible but don’t want them to move, go to View > Grids and Guides > Lock Guides.
- Using Grids: If guides are hidden, but you need a grid layout, use View > Grids and Guides > Show Document Grid to display a background grid.
Conclusion
Hiding and showing guides in Adobe InDesign is a simple yet essential skill for creating well-structured and polished designs. Whether you’re working on a brochure, flyer, or book layout, knowing when to hide guides can enhance your workflow and creativity.
Use the steps outlined in this article to manage guides effectively and take control of your design environment.
#InDesign #AdobeInDesign #DesignTips #GraphicDesign #InDesignGuides #WorkflowTips #InDesignBasics #LayoutAlignment #DesignWorkflow



















