When working with Adobe InDesign, adding dotted leaders (dots) between text and numbers is a common requirement for creating professional-looking layouts, such as in tables of contents, price lists, or menus. In this guide, we’ll walk you through step-by-step instructions to achieve this effect easily using InDesign’s tools.
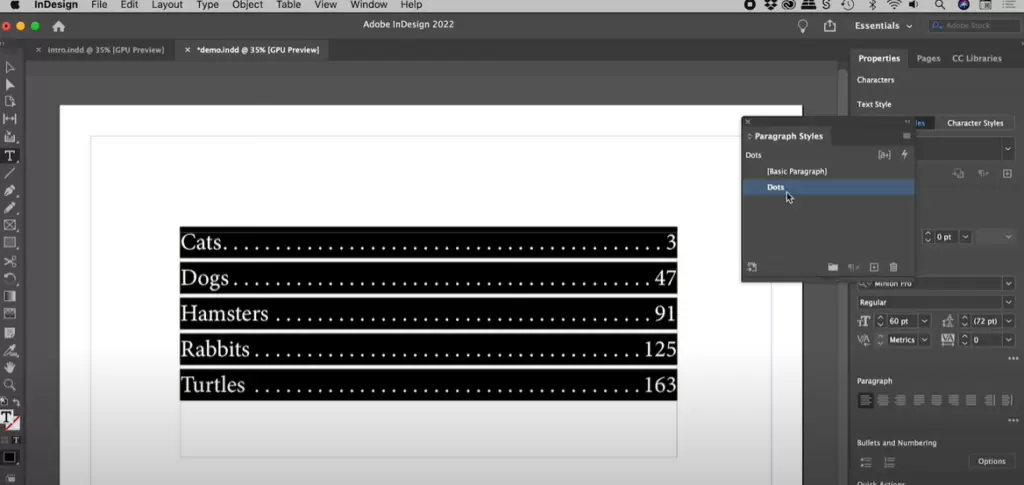
Step 1: Insert a Right Indent Tab
To begin:
- Position the cursor between the text and the number where you want the dots to appear.
- Go to the Type menu and navigate to:
- Insert Special Character → Other → Right Indent Tab.
Alternatively, you can use the keyboard shortcut Shift + Tab to insert the right indent tab. This tab dynamically adjusts the space between the text and the number based on the text box width.
Step 2: Access Paragraph Styles
Now let’s style the dots:
- Highlight the text where the dots and numbers are located.
- Open the Window menu and select Styles → Paragraph Styles.
- In the Paragraph Styles panel, click the hamburger menu (top-right corner) and choose New Paragraph Style.
Step 3: Configure the Paragraph Style
- Name your new paragraph style (e.g., “Dotted Leaders”).
- Check the box for Apply Style to Selection to immediately apply this style to the highlighted text.
- Ensure that Preview is enabled so you can see live changes as you configure settings.
Step 4: Add the Dots as Leaders
- Navigate to the Tabs section of the paragraph style settings.
- Locate the tab ruler (the area above the numbers in your text).
- Click anywhere on the ruler to create a tab stop.
- In the Leader field, type a period (
.).- To apply the change, click in another field or press Enter.
Now, the dots (leaders) will appear, bridging the gap between the text and numbers.
Step 5: Adjust Spacing for the Dots
If the dots appear too closely spaced, you can fix this:
- Go back to the Leader field in the Tabs section.
- Add a space after the period (
.) to increase the spacing between the dots.
This adjustment ensures that your layout is visually appealing and evenly spaced.
Step 6: Resizing and Dynamic Adjustment
- Once the paragraph style is applied, resize the text box as needed.
- The right indent tab and dotted leaders will automatically adjust to fit the new text box size, maintaining a clean and professional layout.
By following these steps, you can efficiently create tabbed text layouts with dotted leaders in Adobe InDesign. The use of paragraph styles ensures consistency and makes future adjustments effortless.
#InDesignTips #AdobeInDesign #DesignTutorials #DottedLeaders #GraphicDesign #ParagraphStyles #TextFormatting



















