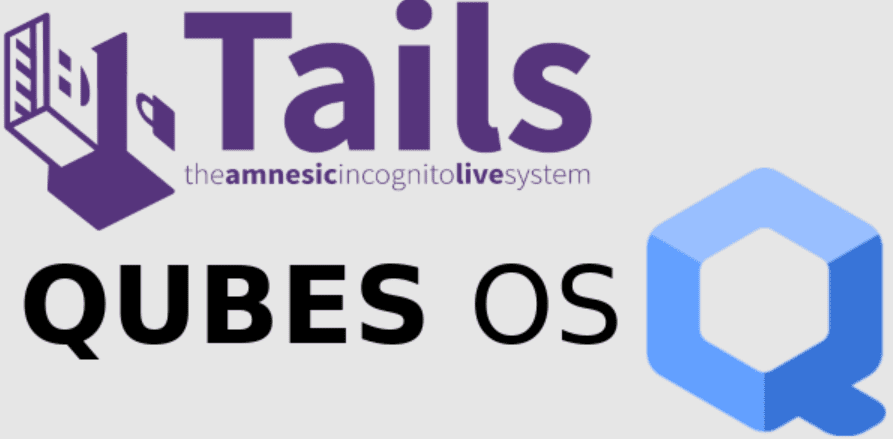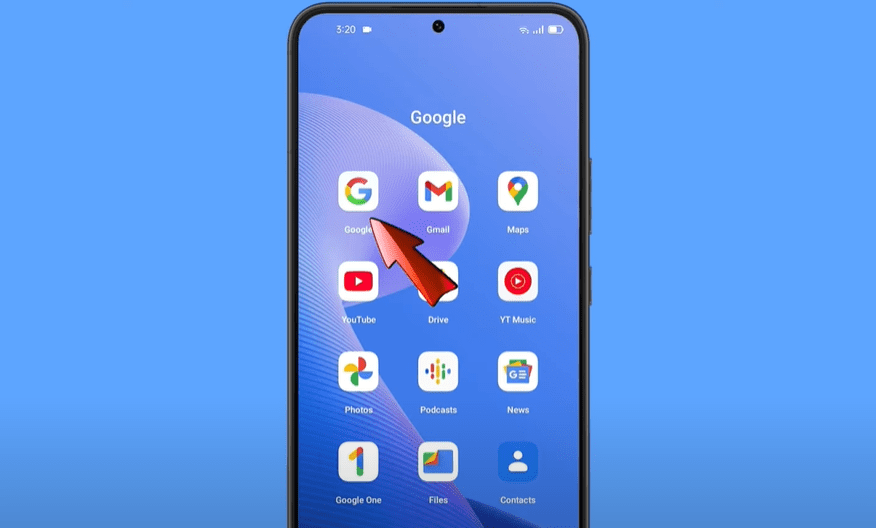Adding automatic page numbers to your document is an essential step in creating professional, organized layouts in Adobe InDesign. With master pages, you can automate page numbering so that it appears consistently across multiple pages without the need for manual updates. This blog post will guide you through the steps to add, format, and customize page numbers using master pages in InDesign.

Why Use Automatic Page Numbers?
Automatic page numbering saves time and ensures accuracy, especially in multi-page documents like books, magazines, and brochures. By using master pages, you can ensure the numbering appears uniformly across your document, and any design or placement changes are reflected instantly.
Steps to Add Automatic Page Numbers
1. Open the Pages Panel
- Go to Window > Pages or press
F12to open the Pages panel. - In the panel, the top section shows master pages, while the bottom section lists document pages.
2. Select a Master Page
- Double-click the master page where you want to add the page numbers (e.g., “A-Master”).
- Any changes made to the master page will apply to all document pages associated with it.
3. Create a Text Box for Page Numbers
- Use the Type Tool (
T) to draw a text box on the master page where you want the page number to appear. - Common placements include the bottom-left, bottom-right, or bottom-center of the page.
4. Insert the Page Number Placeholder
- With the text box selected, go to Type > Insert Special Character > Markers > Current Page Number.
- The placeholder
A(or the prefix of the selected master page) will appear in the text box. This placeholder will update to the correct page number on document pages.
5. Duplicate for Facing Pages
- If your document has facing pages (spreads), repeat the above steps for the opposite page on the master spread.
- Ensure the text box is aligned consistently by using InDesign’s alignment tools or rulers.
Customizing Page Numbers
1. Formatting Page Numbers
- Highlight the
Aplaceholder in the text box and apply your desired font style, size, and color using the Character and Paragraph panels. - Use paragraph alignment options to position the number within the text box.
2. Adding Prefixes or Suffixes
- To add additional text (e.g., “Page 1” or “Chapter 1 – 1”), simply type the text before or after the
Aplaceholder in the text box.
3. Adjusting Margins and Position
- Use the Selection Tool (
V) to move the text box to your desired position. - Adjust margins in Layout > Margins and Columns to ensure the page numbers are well-positioned.
Applying the Master Page
- Drag the master page from the top section of the Pages Panel onto the document pages you want to apply it to.
- Alternatively, select the document pages, right-click, and choose Apply Master to Pages.
- The page numbers will now appear automatically on all pages using that master.
Overriding Page Numbers on Specific Pages
In some cases, you might want to modify or hide page numbers on specific pages, such as cover pages or chapter openers. To do this:
- Go to the desired document page.
- Hold down
Shift + Ctrl(Windows) orShift + Command(Mac) and click on the page number text box. - Edit or delete the page number as needed.
Tips for Working with Page Numbers
- Use Sections for Custom Numbering
- If your document has sections (e.g., a preface with Roman numerals), go to Layout > Numbering & Section Options to customize numbering styles.
- Preview the Page Numbers
- Switch to Preview Mode (
W) to see how the page numbers appear without guides and frames.
- Switch to Preview Mode (
- Test Across Multiple Pages
- Ensure the numbers are visible and correctly formatted across all document pages.
Conclusion
Adding automatic page numbers in Adobe InDesign is a straightforward process that enhances the functionality and professionalism of your designs. By leveraging master pages, you can save time, reduce errors, and ensure consistent formatting throughout your document. Incorporate these steps into your workflow to create polished, high-quality layouts with ease.
#AdobeInDesign #PageNumbering #DesignTips #InDesignTutorial #GraphicDesign #PageLayout #MasterPages