Adobe InDesign is a powerful tool for creating professional layouts, but many users don’t fully unlock its potential. Here, we’ll walk you through 15 game-changing tips and tricks that will elevate your InDesign projects. Whether you’re crafting interactive PDFs, creating stunning designs, or streamlining your workflow, these techniques are sure to impress. Let’s dive in!
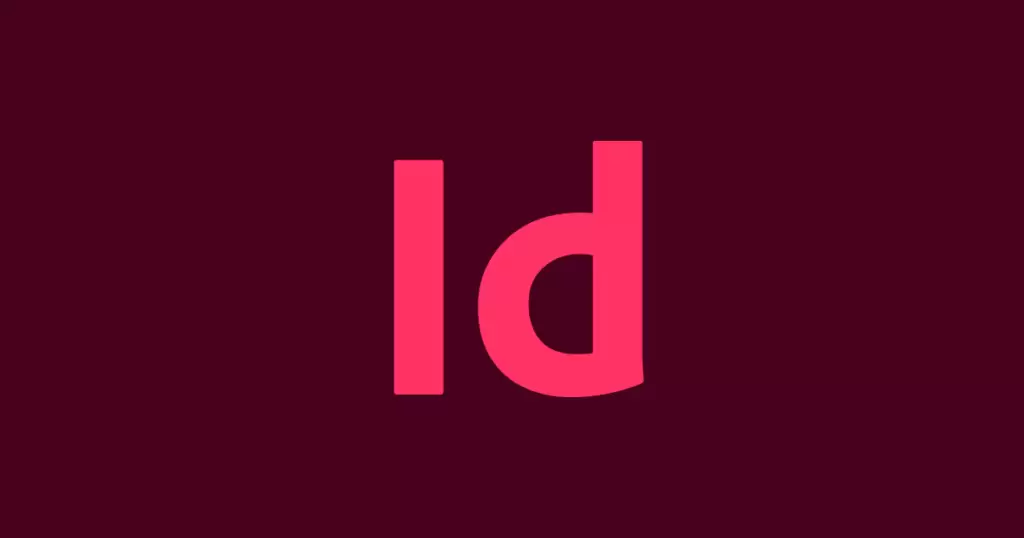
1. Using Text Frames on Parent Pages
Save time by creating text frames directly on parent pages (formerly called master pages). For example, in a cookbook layout, use the parent page to set placeholders for meal descriptions, ingredients, and instructions. Activate these text frames by pressing Shift + Command, and start typing directly within them. This approach eliminates repetitive work across multiple spreads.
2. Generating QR Codes
Integrate QR codes seamlessly into your designs.
- Go to Object > Generate QR Code.
- Select Web Hyperlink and input the desired URL (ensure the URL includes “https://”).
- Customize the QR code color via the swatches panel.
You can edit the QR code anytime by right-clicking it and selecting Edit QR Code.
3. Creating Interactive Pop-Ups
Design engaging interactive presentations by adding pop-ups with videos or images.
- Create an overlay with reduced opacity for a subtle background effect.
- Place your video in the center and add a close button using the Ellipse Tool and Pen Tool.
- Use the Animation Panel to set pop-up animations like zoom effects and fade-ins.
- Ensure interactivity by assigning button actions via the Buttons and Forms Panel.
Preview the functionality using the EPUB Interactivity Preview Panel.
4. Adding Animated GIFs
Bring life to your documents by embedding animated GIFs.
- Create the GIF in Photoshop and export it.
- Place it in your InDesign layout using File > Place.
- Customize the animation properties (e.g., entrance effect) via the Animation Panel.
5. Automating Table of Contents
Easily generate and update a Table of Contents (TOC):
- Apply Paragraph Styles to headings.
- Go to Layout > Table of Contents and configure the TOC styles.
- Place the TOC into your layout.
Any changes in the document structure can be updated automatically.
6. Crafting Designs with the Pathfinder Tool
Use Pathfinder for complex visual effects like text masking.
- Outline text using Type > Create Outlines.
- Overlay the text with graphics or images.
- Subtract elements to achieve a clean, professional look.
7. Using the Color Theme Tool
Quickly create a cohesive color palette:
- Select the Color Theme Tool.
- Click on a graphic or layout element.
- Add generated swatches directly to your Swatches Panel.
8. Neon Text Effects
Add glow to text for eye-catching designs.
- Use Effects Panel options like Drop Shadow, Outer Glow, and Bevel & Emboss.
- Adjust blending modes, opacities, and sizes for a realistic neon effect.
9. Highlighting with the Underline Method
Highlight text creatively by customizing the underline options:
- Increase the underline weight.
- Offset the position for perfect alignment.
- Change the underline color for emphasis.
10. Exporting Editable PowerPoint Files
Convert InDesign documents into editable PowerPoint files.
- Export the file as a High-Quality PDF.
- Open it in Acrobat and export to Microsoft PowerPoint.
This is ideal for clients needing editable presentations.
11. Find and Replace with Find/Change
Quickly update recurring elements like brand names or placeholders:
- Use Edit > Find/Change to locate and replace text across your document.
12. Multiple Page Sizes in a Single Document
Combine pages of varying sizes in one file:
- Use the Page Tool to set custom dimensions for each page.
- Export as a print PDF, separating files by page size if needed.
13. Data Merge for Batch Creation
Simplify repetitive tasks like creating business cards:
- Prepare a CSV file with relevant data.
- Link the file in InDesign using the Data Merge Panel.
- Drag fields into placeholders and preview the results.
14. Creating Fillable PDFs
Design interactive PDFs with text fields, checkboxes, and dropdowns:
- Convert objects to forms via Object > Interactive > Convert to….
- Export as an Interactive PDF.
15. Text Wrap Around Subjects
Wrap text dynamically around images:
- Select the image and open the Text Wrap Panel.
- Choose Wrap Around Object Shape and set Contour Options to Subject.
Fine-tune the wrap path with the Direct Selection Tool.
Conclusion
Mastering these 15 techniques will dramatically enhance your Adobe InDesign projects, whether you’re a beginner or a seasoned designer. Practice these steps to create visually stunning and interactive designs that stand out.
#AdobeInDesign #GraphicDesignTips #InteractivePDF #InDesignTutorials #DesignHacks #CreativeDesigns



















