In this CorelDRAW tutorial, we’ll guide you through the process of mocking up a patch that you can use to present a design to a client. Whether it’s for showcasing your work or making quick adjustments to an existing design, these steps will help you prepare and modify your patch efficiently. This method focuses on refining a patch design and making sure it’s ready for client approval, with easy-to-follow steps.
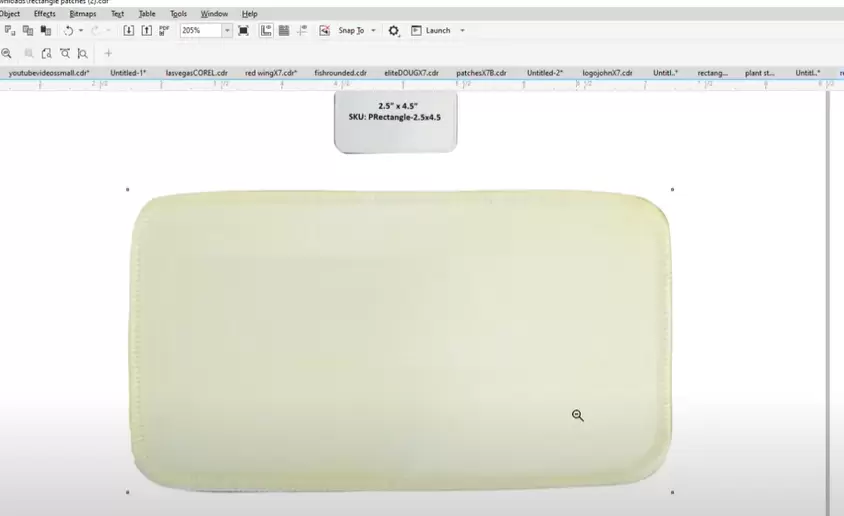
Steps to Mock Up a Patch in CorelDRAW:
- Start by Importing the Patch
- Open the patch design file in CorelDRAW. The dimensions of the patch in this case are 2.5 x 4.5 inches, but size doesn’t matter much at this stage since we can resize it later.
- You may notice that there are two images in one file. The first step is to separate these two items.
- Separate the Images
- Use the Crop Tool to isolate each image.
- Select the first image and crop out any unnecessary elements. Then repeat the process for the second image. Now you should have two individual patches ready for further modifications.
- Level the Patch Design
- After cropping, you might notice that the patch isn’t leveled perfectly, especially along the bottom. This is a common issue with photographed patches.
- To address this, take the Rectangle Tool and draw a rectangle across the bottom of the patch.
- You’ll notice the top of the patch is straight, but the bottom might not be. Adjust the patch so that both the top and bottom are more even.
- Intersecting the Shape
- Now that the patch is properly leveled, you’ll want to refine its shape. Select the patch and the rectangle, and then use the Intersect Tool. This will trim the patch, creating a cleaner outline.
- At this point, you can use the Shape Tool to adjust any remaining imperfections. Smooth out the curves and ensure that the shape looks uniform.
- Refining the Patch with Tracing
- Another approach to perfect the patch is to use the Trace Bitmap tool.
- Select the patch and go to Trace Bitmap > Outline Trace > Clipart. This will convert your patch into a vector object that you can further manipulate.
- Once the patch is traced, ungroup the objects and remove any unnecessary elements. This will give you more control over the fine details of the patch.
- Cleaning Up the Text
- If your patch design contains text that you don’t want, this can be removed by using the Trim and Intersect tools.
- Draw a rectangle around the area with the text. Select both the text and the rectangle, and use the Trim tool to cut away the unwanted text.
- You can repeat this process for any other areas of the patch that need cleaning up.
- Adjusting the Patch Size
- Now that the patch is cleaned up and refined, resize it to the exact dimensions required for client approval. In this case, we will set it to 4.5 x 2.5 inches.
- Lock the aspect ratio if necessary to prevent any distortion while resizing.
- Adding Color and Final Touches
- If needed, you can apply a color overlay to the patch to give the client a more accurate preview. Simply select the patch and adjust the fill color to match the client’s specifications.
- Group all elements of the patch together using Ctrl + G to ensure nothing shifts out of place.
- Final Review and Export
- Once your patch is ready, you can place any additional graphics or text on top of it as required for the mockup.
- Finally, save the file in the desired format and send it to the client for review. Your mock-up is complete!
By following these steps, you can create a clean and professional-looking patch design for your client, ensuring everything is properly aligned and ready for presentation.
Conclusion:
Mocking up a patch in CorelDRAW is simple once you understand how to properly crop, adjust, and trace your design. The key is to ensure that your patch is leveled, clean, and free of unwanted elements before resizing it for client presentation. This method will help you provide a polished mock-up for your client, showing them exactly what the final product will look like.
#CorelDRAW #GraphicDesign #PatchDesign #CorelDRAWTutorial #MockUpPatch #VectorDesign #DesignPresentation #ClientApproval #TrimTool #IntersectTool




















